Bluetooth is a wireless communication protocol which is used to exchange information or data over short distances, with the help of fixed or mobile devices. Bluetooth wireless technology is integrated into these kinds of electronic devices to enable users to exchange information such as music, videos, and pictures wirelessly. Bluetooth technology was created in 1994 by engineers working at Ericsson, Sweden. The Bluetooth Special Interest Group was formed in 1998 by various companies to develop, maintain, and license Bluetooth standards.
Bluetooth is implemented with the help of a radio technology termed as frequency-hopping spread spectrum. It slices the data into chunks which is transmitted on up to 79 frequencies. Bluetooth technology enables electronic devices to exchange data via a protected worldwide unlicensed Industrial, Scientific and Medical (ISM) 2.4 GHz short-range radio frequency bandwidth.

Bluetooth devices communicate with each other with the aid of Bluetooth profiles. A Bluetooth profile is a wireless interface design made specifically for Bluetooth devices. The usage of profiles helps Bluetooth device manufacturers to work with each other without the concern of incompatibility or redundancy.
How to Connect a Bluetooth Headset to a Computer
In order to connect a Bluetooth headset to a computer or laptop, it should be Bluetooth enabled. Today most of the computers are designed with built-in Bluetooth functionality. If your computer is not Bluetooth enabled, you will have to install a Bluetooth adapter which plugs into a USB port. These Bluetooth adapters are packaged with specific drivers stored on a CD. To pair and connect a Bluetooth headset to a Bluetooth enabled computer, perform the following steps:
- Click Start and then click the menu option Control Panel.
- The Control Panel window appears.
- Double-click the Bluetooth icon.
- The Bluetooth Devices window appears.
- Click the Tab Options, and select the option Turn discovery on. Enabling this option will permit the computer to detect Bluetooth devices within close range. Select the option Allow Bluetooth devices to connect to this computer.
- Turn on your Bluetooth headset for it to be detected by the computer.
- Open Bluetooth settings by typing bthprops.cpl via the Run command.
- The Bluetooth Settings window appears. Click the button Add.
- Select the checkbox My device is set up and ready to be found in the Add Bluetooth Device Wizard, and click Next.
- The headset icon will appear in the wizard when it has been detected.
- Select the headset and then click Next. Enter the passcode for your headset.
- The computer and your Bluetooth headset are now paired.
- The headset should now appear in Bluetooth Devices.
- Double-click the My Bluetooth places icon on the desktop.
- Right-click the headset icon and select the option Connect Headset.
- Accept the connection on your headset after you hear a beep.
Note: All Bluetooth devices have to be first paired with the target device and then connected.

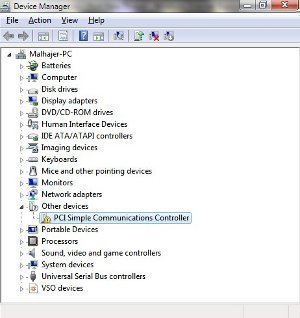
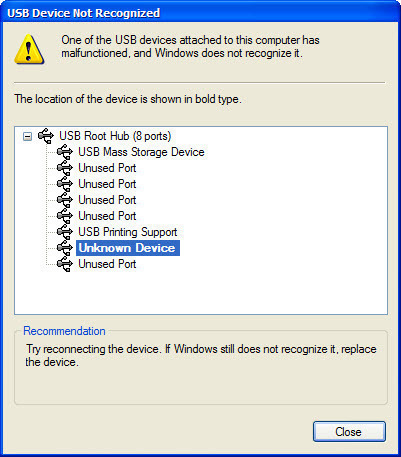

Follow Us!