Erasing browser history clears the record of what web sites the user visited over a period of time. This can help to protect privacy by preventing others from monitoring what web sites the user has been visiting.
Erasing Internet Explorer’s Browser History
By default, Internet Explorer keeps browser history for 20 days. To erase browser history in Internet Explorer, follow these steps:
- Open the Tools menu from the toolbar.
- Select Internet Options from the Tools Menu.
- Click the Clear History button.
- Click the Yes button on confirmation.
Erasing Firefox’s Browser History
To erase browser history in Firefox, follow these steps:
- Open the Tools menu from the toolbar.
- Select Options from the Tools Menu.
- Click the Privacy tab at the top.
- Click the Clear Now button under the Private Data heading.
- Check the Browsing History and Saved Form and Search History checkboxes (if not initially checked).
- Click the Clear Private Data Now button.
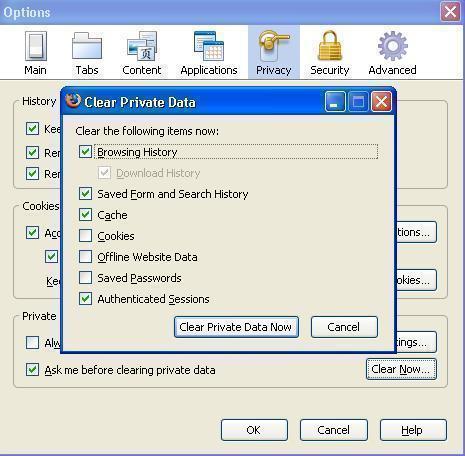
Erasing Safari’s Browser History
To erase browser history in Safari, follow these steps:
- Open the History menu from the toolbar.
- Select the Clear History from the History menu.
Erasing Opera’s Browser History
To erase browser history in Opera, follow these steps:
- Open the Tools menu from the toolbar.
- Select the Preferences from the Tools menu.
- Click the Advanced tab at the top right.
- Choose History from the left side vertical menu.
- Click the Clear button to clear the history.
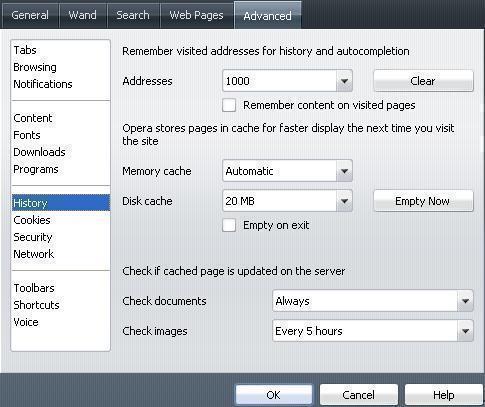
Erasing Google Chrome’s Browser History
To erase browser history in Google Chrome, follow these steps:
- Click the small spanner icon at the top-right, next to the address bar. A hover over the spanner icon will say Customize and Control Google Chrome.
- Select Clear Browsing Data (or press Ctrl+Shift+Del without opening the menu) from the menu.
- Check the Clear Browsing History and Clear Download History checkboxes (if not initially checked).
- Click the Clear Browsing Data button to clear Google Chrome’s browsing history.
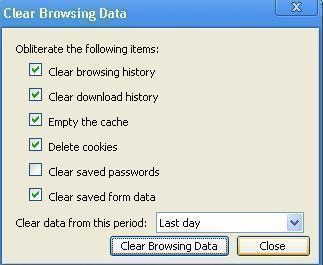

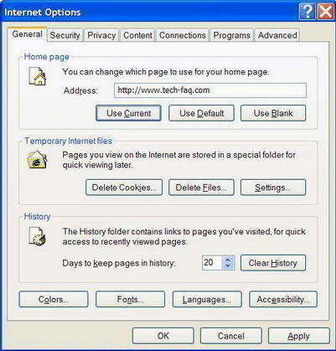
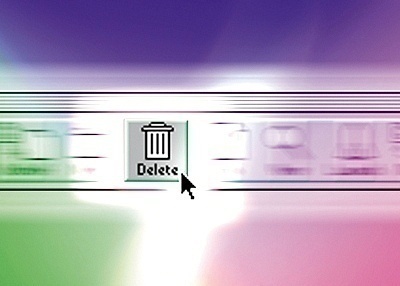


mimi
thanks sooooooooo much i needed this so bad thanks to you im not getting in trouble!!!!! 😆 😉 😀