Not all email applications are the same. Therefore, users need to use a message format that their recipient’s application supports. Microsoft Outlook offers the flexibility in message formats that users need.
The message format that the user chooses determines whether he/she can add formatted text such as bold fonts, colored fonts, and bullets, and whether he/she can add pictures to the message body. The fact that someone chooses a message format does not mean that the recipient will see it. Not all email applications support formatted messages or pictures.
HTML is the default format for Outlook. It is also the best format to use when creating messages that are similar to traditional documents, with various fonts, colors, and bullet lists. When someone selects either of the options that allow formatting, the message is sent in HTML format by default. So, when someone uses HTML, what he/she sends is what the recipient will see.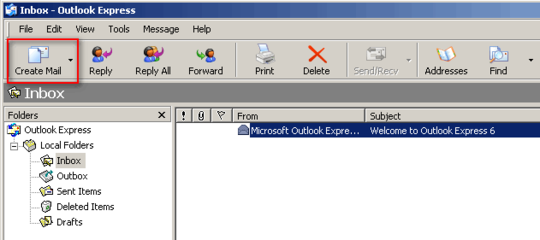
When someone replies to a message, Outlook preserves the original message’s format. However, if he/she selects the Read all standard mail in plain text option, Outlook formats his/her reply in plain text. The user also has the option of clicking the Info Bar, changing the message’s format to HTML or Rich Text, then replying. If the message’s format is changed, the reply is formatted with the new display format.
To change the message format for all messages, go to Tools, then Options, then click Mail Format tab. In the Compose In This Message Format, click the desired format.
To change the message format for all messages sent to a specific recipient, open the contact card for that recipient. In the email box, double-click the recipient’s e-mail address. In the Internet Format list, select the format to be used for messages to this recipient.
How to Create an HTML Email in Outlook
Step 1 – Open Microsoft Outlook by double-clicking the program icon on the computer’s desktop.
Step 2 – Turn on HTML editing in Outlook by clicking “Tools” and “Options.” Click “Mail Format” and select “HTML” in the “Message Format” from the drop-down menu list.
Step 3 – Create a new email by clicking “New Message” on the Microsoft Outlook program menu.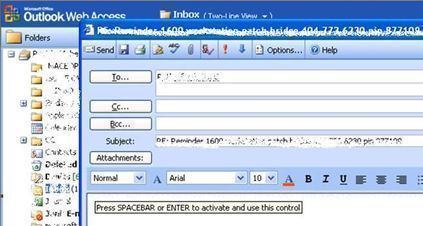
Step 4 – Insert an image into the email by clicking “Insert” and “Picture.” Use the program File Chooser to select the image to to be embedded in the email.
Step 5 – Insert a HTML hyperlink by clikcing “Insert” and “Hyperlink.” Enter the URL of the link to be included in the message and the desired anchor text in the appropriate text fields on the subsequently displayed menu. Click “OK.”
Step 6 – Newer versions of Microsoft Outlook allow users to continue editing their HTML email in MS Word. They can embed HTML paragraphs, tables, and other available HTML tags.
Step 7 – Click “Send” and the email will be transmitted in HTML format.
Sending HTML Email from Web Mail Services
Many Internet users utilize web-based email clients to send email instead of an email program such as Microsoft Outlook. These web-based email clients are now enabling HTML format by default, which forces the user to send plain text emails. For example, in order to send an email in plain text format via GMail, the user has to click “Plain Text” (beneath the email address fields) in order to take the application out of HTML email mode.
Choosing a Stationary Color for HTML Email
A popular HTML email feature is allowing users to select a background color or wallpaper for emails. If an email client supports the HTML format, it also normally supports choosing a background image (stationary) or color. The following are the steps to do so in Microsoft Outlook 2003. Similar steps will be required to perform the same actions in other email programs.
Step 1 – Open Microsoft Outlook.
Step 2 – Click “Tools,” “Options,” and “Mail Format.”
Step 3 – Click “Stationary and Fonts,” select a color or design for the HTML email background, then click “Save.”

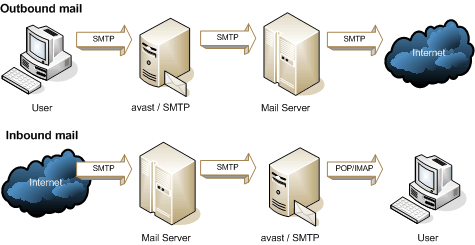
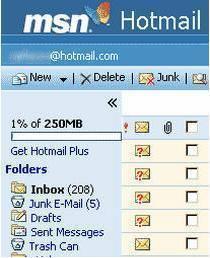
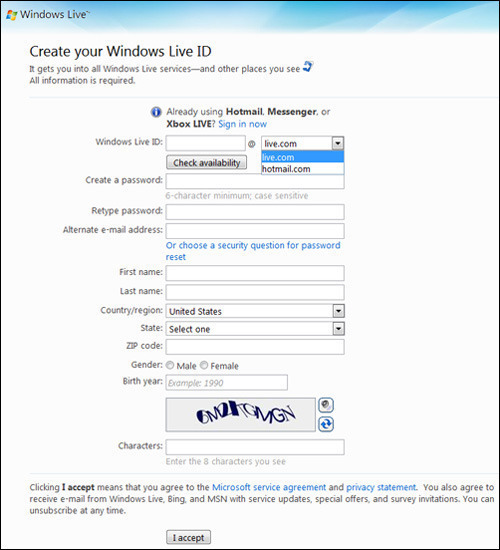
Follow Us!