Screen spanning is a computer system obtaining dual monitors while working correctly. In other words, to have more than one monitor for a single computer. Instead of running several applications on one monitor, multiple monitors can be used for several, individual purposes ( i.e, having one monitor display communication devices while the other monitor display work related programs). Others once speculated that to save time from switching from task to task, a computer would need to be assigned specifically for each duty. However, with the technology of today, one can easily own just one computer and assign each monitor with a specific duty.
Windows XP allows its users to do just that. Windows XP supports the multiple monitor interface as well as the Dualview feature. Dualview allows a separate monitor to be connected to a laptop so different programs can be viewed on every display.
If a desktop is available and multiple monitors are needed, then getting an external monitor and a second video adapter that handles and supports screen spanning is needed. Another way to go about it is to upgrade the video adapter with an adapter that supports screen spanning. If this route is chosen, pay careful attention that it is compatible with the computer and contains connectors that match the monitors that are going to be used.
Ten individual monitors can be used to connect to a computer at a time.
Remember that one monitor will be assigned as the primary monitor. This monitor will show the Log In option when the computer completes booting. Most programs will be visible in the primary monitor when it is first opened. Selecting different screen resolutions and colors quality settings for the monitors can help.

Screen spanning doesn't always work at the first try. If it doesn't, adding a second video card and/or monitor as well as rebooting the computer might just do the trick. In certain computer systems, changing the BIOS settings to allow the PCI adapter to initialize first, instead of the AGP adapter, can be the solution. Make sure that both adapters support the version of Windows that is being used, and that the display resolution, color depth, and etc., does not exceed the monitor's limits.
How to Set Up Screen Spanning in Windows XP
Be certain that the video configuration is working. Turn off the computer. Keep in mind that each monitor is going to need its own video card. In other words, for every monitor used, there has to be a free expansion slot for each one. Install the video card in the slot and connect the monitor. Turn on the computer. The computer will boot the same way it usually does if everything goes well. The second and remaining monitors' screen will remain dark. Installing a second video card might be a possibility for some users, depending on certain circumstances. Follow the instructions on the screen. After the drivers have been installed, make sure to open the Device Manager to confirm that the drivers have been detected.
Open the Display Properties screen by right clicking at the desktop. Click on Settings. A big black box will be seen with the number one. Look at the smaller box labeled with the number two and click it. The window will then change slightly. This will allow you to change the screen resolution and the color depth. The options for resolution, color depth, and etc. does not have to be the same for all the monitors. Click ok. The second monitor will then activate as an extension.



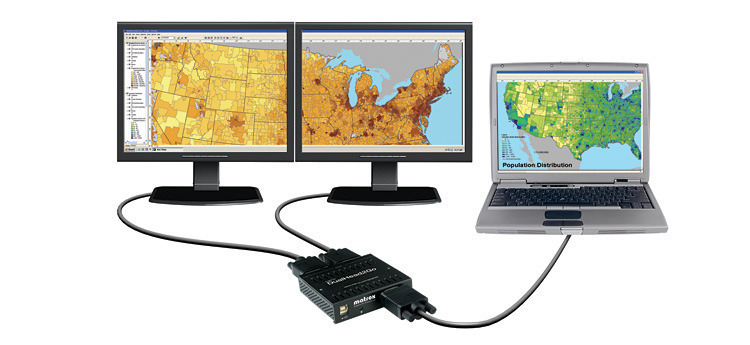
Follow Us!