The NTOSKRNL.EXE is missing or corrupt error message is usually encountered during the boot process of NT based Windows operating systems. It can also be classified as a blue screen error, which is a colloquial term coined by users to describe error screens displayed by Windows. These errors are displayed due to critical system errors which may cause the system to shutdown to avoid system damage. This specific error may occur because of common hardware failure, the Ntoskrnl.exe file is missing or corrupt, Windows is not installed in the location mentioned in the boot.ini file and so on.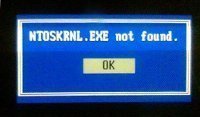
The NTOSKRNL.EXE is missing or corrupt error message is typically displayed as one of the following:
- Windows could not start because of a computer disk hardware configuration problem.
Could not read from the selected boot disk. Check boot path and disk hardware.
Please check the Windows documentation about hardware disk configuration and your hardware reference manuals for additional information.
- Windows NT could not start because the following file is missing or corrupt:
Winnt_rootSystem32Ntoskrnl.exe
Please re-install a copy of the above file.
- Winnt_rootSystem32Hal.dll missing or corrupt:
Please re-install a copy of the above file.
To correct the issue, you can use any one of the following procedures:
Procedure 1
- Before you start the process, go into your BIOS settings and ensure that your CD-ROM drive has the highest drive priority and not the disk drive or some other drive. Insert the Windows Operating System CD and restart your computer.
- As the computer is restarting, you will see the message Press any key to boot from the CD. Press any key on your keyboard, such as the Enter key or spacebar.
- Wait for the setup files to load, and then press R on your keyboard to enter the Recovery Console.
- Choose the operating system that needs to be fixed, and then enter the Administrator password if you have created one earlier, else press enter.
- At the recovery console prompt, type the following command :
expand d:i386ntoskrnl.ex_ c:windowssystem32 - You will be asked whether you wish to overwrite the File. Type Y and press enter.
- When the file is overwritten and replaced with the ntoskrnl.exe file from the operating system CD and it returns to the command prompt, type exit and press enter. If the file replacement is successful, the computer will reboot normally.
Procedure 2
- Insert the Windows Operating System CD and restart your computer.
- As the computer is restarting, you will see the message Press any key to boot from the CD. Press any key on your keyboard, such as the Enter key or space bar.
- Wait for the setup files to load, and then press R on your keyboard to enter the Recovery Console.
- Choose the operating system that needs to be fixed, and then enter the Administrator password if you have created one earlier, else press enter.
- At the recovery console prompt, type the following command :
CHKDSK /r - The above command basically finds bad sectors and retrieves readable information.
- When the repair process is complete and it returns to the command prompt, type exit and press enter. If the repair process is successful, your computer will reboot normally.

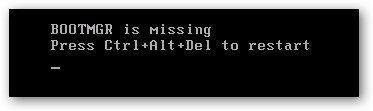
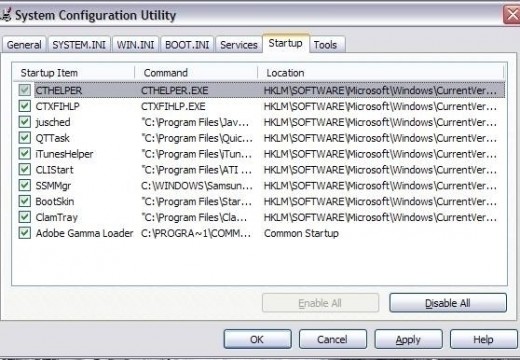
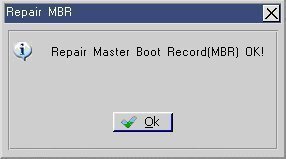
Follow Us!