Troubleshooting SMS Site Server Installation Issues
When SMS Setup fails to install the SMS site server, you can use the information in the Smssetup.log file to determine where the SMS Setup failed. A SMS installation failure usually fails in one of these categories:
-
Disk issue
-
Security issue
-
SQL Server issue
A few common SMS site server installation issues are listed here, together with the recommended strategy for solving the issue:
-
When SMS Setup fails because of a disk space issue; ensure that the NTFS partition you are using has sufficient disk space for the SMS installation.
-
When SMS Setup only installs the SMS Administrator console;
-
Verify that the computer is running a Windows version that supports the creation of SMS site servers.
-
Verify that there are partitions for the NTFS file system.
-
Verify that the server was restarted after the partitions for the NTFS file system was created.
-
-
When SMS Setup cannot create the SMS site because of the SMS Service account having insufficient rights;
-
Verify that the SMS service account has been added to the Domain Admins group and that it has been assigned the Log on as a service user right.
-
Verify that the SMS service account has sufficient permissions to connect to SQL Server over the network.
-
There should be a defined trust relationship between the site server domain and the specific domain containing the SQL Server.
-
-
When the devices for the SMS site database and software metering database are unavailable; use SQL Server Enterprise Manager to verify that sufficient space is available for storing the SMS databases.
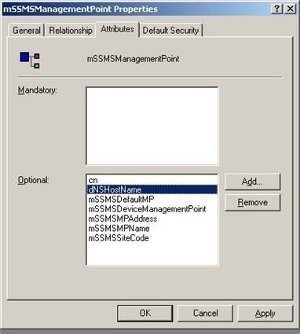
-
When SMS installation failure is attributed to a remote SQL Server not having a device created prior to SMS installation; create the necessary SQL databases that SMS Setup needs.
-
When there is an insufficient number of user connections for SQL Server; open SQL Server Enterprise Manager and increase the number of user connections to 55.
Troubleshooting Secondary Site Server Installation
When you install a secondary site from its parent site, then installation activity occurs on the primary site server and on the secondary site server computer.
The typical causes of secondary site server installation issues are listed here:
-
Insufficient available disk space on the NTFS partition to create the site server installation directory and run the Bootstrap service.
-
The remote computer was not restarted after the NTFS partition was created.
-
Insufficient available disk space on the parent site to start the installation of the secondary site.
-
The installation directory defined for the secondary site server is;
-
Not NTFS formatted.
-
On a partition which does not exist.
-
On removable media
-
-
The SMS Service account being used does not have the Log on as a service user right.
You can track the secondary site server installation process by enabling log files and reviewing status messages for a number of server components.
The status message components and log files at the primary site server are listed here:
-
Despooler – SMSLogsDespool.log
-
Hierarchy Manager – SMSLogsHman.log
-
Replication Manager – SMSLogsReplmgr.log
-
Scheduler – SMSLogsSched.log
-
Sender – SMSLogsSender.log
-
SMS Provider – SMSLogsSMSprov.log
The status message components and log files at the secondary site server are:
-
Hierarchy Mnager – SMSLogsSitecomp.log
-
Replication Manager – SMSLogsReplmgr.log
-
Scheduler – SMSLogsSched.log
-
Sender – SMSLogsSched.log
-
Setup – <SystemDrive>SMSsetup.log
-
Site Component Manager – SMSLogsSitecomp.log
-
SMS_Bootstrap Service – <InstallationDrive>SMS_bootstrap.log
When installing the secondary site and it fails to become active; use the troubleshooting strategy outlined below:
-
Verify that the secondary site server was not a SMS client. You have to remove all SMS client software and then restart the secondary site installation process.
-
If the sites are in different domains, the necessary trust relationships have to be defined. The SMS service account has to be defined in the other domain.
-
Ensure that the NTFS partition you are using on the secondary site server has sufficient disk space for the SMS installation.
-
The SMS Service account being used must have the Log on as a service user right assigned.
-
Check that the primary site contains an address for the secondary site.
-
You can check the status messages created by the following sources for information on the failure of the secondary site server installation:
-
Despooler
-
Hierarchy Manager
-
Scheduler
-
Sender
-
SMS Provider
-
Replication Manager
-
When the status of the secondary site fails to update at the primary site:
-
At the secondary site, ensure that the following components are installed and running:
-
Site Component Manager is installed and running.
-
SMS Executive is installed and running.
-
-
Check that the SMS Bootstrap service at the secondary site server was removed.
Troubleshooting Hardware and Software Inventory
The status message components and log files for Inventory Data Loader that you can track are:
-
Inventory Data Loader – SMSLogsDataldr.log
-
Replication Manager – SMSLogsReplmgr.log
-
SQL connectivity – SMSLogsErrorlog – Errorlog.6
The status message components and log files for Hardware Inventory Resync that you can track are:
-
Client Component Installation Manager – SMSLogsCcim.log
-
Hardware Inventory Agent – SMSLogsHinv.log
-
Inbox Manager – SMSLogsInboxmgr.log
-
Inventory Data Loader – SMSLogsDataldr.log
-
Inventory Processor – SMSLogsInvproc.log
The status message components and log files for Software Inventory Resync that you can track are:
-
Client Component Installation Manager – SMSLogsCcim.log
-
Inbox Manager – SMSLogsInboxmgr.log
-
Software Inventory Agent – SMSLogsSinv.log
-
Software Inventory Processor – SMSLogsSinvproc.log
If the Management Information Format (MIF) files are not being processed:
-
Check the content of the Inventory Data Loader status messages to ascertain whether the Inventory Data Loader can connect to the SMS site database server.
-
The issue might be due to the Inventory Data Loader parsing bad MIF files generated by clients, or sending inventory data to the parent site. Check the Badmifs directory to determine whether clients are generating excessive quantities of bad MIF files.
-
The issue could also be caused by Inventory Data Loader receiving MIF files from clients thats discovery data records (DDRs) have not been added to the site database. When the Inventory Data Loader comes across a client that has no entry in the SMS site database, it moves the MIF file to Orphans directory.
If the Management Information Format (MIF) files are not being processed on the SMS site server:
-
Check the content of the Inventory Data Loader status messages to ascertain whether the Inventory Data Loader parsed the MIF file. All MIF files that fail to be parsed are moved to the Badmifs directory.
-
Ensure that the MIF file is not larger than the Maximum MIF Size specified in the site server Registry. If the MIF file is larger in size, then it will be placed in the Badmifs directory.
Use the steps below to determine whether the issue is due to SQL Server connectivity problems:
-
Ensure that the computer can connect to the SQLServer computer.
-
Check the content of the SQL Server error logs for anything pointing to current SQL Server connectivity problems.
-
Check that SMS can connect to and access the SMS site database.
-
Ensure that all SQL Server services are active and are running.
-
There should minimally be 50 SQL Server user connections and 5 additional connections for each SMS Administrator console.
-
Check whether the SMS site database is full.
-
Check whether the transaction log and tempdb are full.
When Hardware Inventory Resync is not being requested when required:
-
Check that the Hardware Inventory Processor is creating and updating the .cfg or.lkp files.
-
Check that these files are being replicated to all client access points (CAPs).
-
Check that the Hardware Inventory Agent is running on the client.
-
Ensure that the client service has the appropriate permissions to the client access point (CAP).
-
Check that the Client Component Installation Manager (CCIM) is performing the local registry change on the client.
-
To manually force the Client Component Installation Manager to update the client:
-
Open Control Panel.
-
Double-click Systems Management.
-
Click the Site tab.
-
Click Update Configuration.
-
-
To repair the Hardware Inventory Agent installation:
-
Open Control Panel.
-
Double-click Systems Management.
-
Click the Components tab.
-
Click Hardware Inventory Agent.
-
Click Repair Installation.
-
When Software Inventory Resync is not being requested when required:
-
Check that the Software Inventory Processor is creating and updating the .cfg or .lkp files.
-
Check that these files are being replicated to all client access points (CAPs).
-
Ensure that the client service has appropriate permissions to the client access point (CAP).
-
Check that the Software Inventory Agent is running on the client.
-
Check that the Client Component Installation Manager (CCIM) is performing the local registry change on the client.
-
To manually force the Client Component Installation Manager to update the client:
-
Open Control Panel.
-
Double-click Systems Management.
-
Click the Site tab.
-
Click Update Configuration.
-
-
To repair the Software Inventory Agent installation:
-
Open Control Panel.
-
Double-click Systems Management.
-
Click the Components tab.
-
Click Software Inventory Agent.
-
Click Repair Installation.
-
Troubleshooting Software Distribution
The status message components and log files for advertisements are:
-
Distribution Manager – SMSLogsDistmgr.log
-
Inbox Manager ‐ SMSLogsInboxmgr.log
-
Offer Manager – SMSLogsOffermgr.log
-
SMS Provider – SMSLogsSMSprov.log
-
SMS SQL Monitor – SMSLogsSMSdbmon.log
The status message components and log files for creating and distributing packages at the originating SMS site server are:
-
Distribution Manager – SMSLogsDistmgr.log
-
Inbox Manager – SMSLogsInboxmgr.log
-
Replication Manager – SMSLogsReplmgr.log
-
Scheduler – SMSLogsSched.log
-
Sender – SMSLogsSender.log
-
SMS Administrator through SMS Provider – SMSLogsSMSprov.log
-
SMS SQL Monitor – SMSLogsSMSdbmon.log
The status message components and log files for creating and distributing packages at the SMS child site server are:
-
Despooler – SMSLogsDespool.log
-
Distribution Manager – SMSLogsDistmgr.log
-
Inbox Manager – SMSLogsInboxmgr.log
-
Replication Manager – SMSLogsReplmgr.log
The status message components and log files for the Distribution Manager are:
-
Despooler – SMSLogsDespool.log
-
Distribution Manager – SMSLogsDistmgr.log
-
Inbox Manager – SMSLogsInboxmgr.log
-
Replication Manager – SMSLogsReplmgr.log
The status message components and log files for the Courier Sender are:
-
Courier Sender – SMSLogsCoursend.log
-
Distribution Manager – SMSLogsDistmgr.log
Use the steps below to verify that hardware and software inventory is being reported at the site server:
-
Ensure that the correct schedule has been defined for both hardware inventory collection and software inventory collection.
-
Ensure that the time on the client computer and the time on the SQL Server computer containing the SMS site database are synchronized.
-
Ensure that the collection containing the client computer has been updated and refreshed.
-
Check the inventory components listed below for errors. You can review your status messages for this:
-
Inbox Manager
-
Inbox Manager Assistant
-
Inventory Data Loader
-
Inventory Processor
-
Software Inventory Processor
-
When the status of an advertisement reports that an advertisement was not sent to client computers when it should have been sent:
-
Ensure that you have specified the correct collection for the advertisement.
-
Ensure that the collection contains valid clients.
-
Ensure that the package file for the advertisement contains source files.
-
Check whether the package has been installed on the expected distribution points.
When the program being advertised fails to be installed on the SMS clients:
-
Check the content of the log files.
-
Use the SMS Administrator console to determine the status of the advertisement:
-
Open the SMS Administrator console.
-
Expand the System Status node.
-
Select Advertisement Status.
-
When packages being created on a parent site does not show at its associated child sites:
-
Verify connectivity between the parent site and child site(s).
-
Ensure that sufficient permissions for the SMS Service account exist at the child site.
-
Check whether the Distribution Manager obtained and compressed the source files. You can do this be checking the status messages of the Distribution Manager.
-
Check whether the Replication Manager sent the compressed package to the specified child site.
-
Ensure that distribution point in the child site is defined for a package that contains source files.
-
Check whether the Distribution Manager on the child site moved all the files to the distribution points.
When packages are being obtained at a child site but are not being advertised:
-
Ensure that the Replication Manager moved the package files to the SMSInboxesDistmgrIncoming directory of the associated child site.
-
Ensure that the Despooler decompressed the package source files.
-
Ensure that the Distribution Manager updated the SMS site database on the child site. The package objects should be located in the appropriate inboxes.
A few strategies for troubleshooting Distribution Manager specific issues are listed here:
-
When packages created in the SMS Administrator console are not showing up at the specified client access point (CAP):
-
Ensure that the SMS SQL Monitor service is running.
-
Ensure that the SMS SQL Monitor service can access the site database.
-
For a package that has associated source files, check that the Distribution Manager can access the source directory.
-
For a package that has no associated source files, check that the Distribution Manager has recorded the package files to the SMSInboxesPkginfo.Box directory.
-
-
For packages that are defined for distribution to the site where it was generated
-
Ensure that the Distribution Manager decompressed the files.
-
Ensure that the files were located on the distribution points.
-
Check that the $PackageIDnumber directory contains the decompressed source files at each distribution point.
-
Ensure that the Inbox Manager copied the package files to the Pkginfo.Box directory.
-
-
For packages that are defined for distribution to a child site at the parent site:
-
Ensure that the Distribution Manager has created the necessary package replication files.
-
Ensure that these files have been moved to the SMSInboxesReplmgr.boxOutbound directory.
-
Ensure that the Replication Manager has created a job for the Scheduler to move the package files.
-
Ensure that the Scheduler has created a job to move the package to the child site.
-
Check whether the Sender accessed the site server at the child site to move the package files.
-
A few strategies for troubleshooting Courier Sender specific issues are listed here:
-
If the package is not showing up on the media being used:
-
Check that the Courier Sender is defined as the preferred Sender in the package's Package Properties dialog box.
-
Check that a parcel which contains the package has been created.
-
Check that the parcel status was set to Sent in the Courier Sender Manager interface.
-
-
If the package is not showing up on the specified destination site:
-
Check whether the parcel and package has been received at the specified destination site.
-
Check whether the Courier Sender Manager was initiated to receive the parcel.
-
Troubleshooting Software Metering
The status message components and log files for software metering server installation are:
-
Inbox Manager – SMSLogsInboxmgr.log
-
License Metering – SMSLogsLicsrvc.log
-
License Server Manager – SMSLogsLicsvcfg.log
-
Site Control Manager – SMSLogsSitectrl.log
-
SMS Administrator through the SMS Provider – SMSLogsSMSprov.log
The status message component for site server license balancing is:
-
License Metering – SMSLogsLicsrvc.log
The status message components and log files at the site server for license granting are:
-
License Metering – SMSLogsLicsrvc.log
-
License Server Manager – SMSLogsLicsvcfg.log
The status message components and log files at the site server for license return are:
-
License Metering – SMSLogsLicsrvc.log
-
License Server Manager – SMSLogsLicsvcfg.log
A few common issues encountered with software metering are listed here:
-
Incorrect configuration of the software metering SMS feature.
-
The Software Metering Client Agent has not been installed on the client computer.
-
The SMS License Service is not running on the software metering server.
-
The Time Zone setting of the software metering server has been incorrectly configured.
-
Configuration changes are not being processed and propagated.
-
The product licenses have not been correctly issued to software metering servers.
-
The product is an excluded program.
-
The Software Metering Client Agent has not been installed on the client computer.
-
The SMS License Service is not running on the software metering server.
-
The user/group/computer has no access to the metered program.
When you experience issues with the software metering installation:
-
Check that the License Server Manager on the site server can connect to the server that you want to install the software metering on. Use the Licsvcfg.log file to verify this.
-
Check that the License Server Manager has the necessary administrative rights to create the service and registry entries. Use the Licsvcfg.log file as well to verify this.
-
Check that the License Server Manager created the required inboxes. Use the Licsrvcfg.log file to check this.
-
Check that the License Server Manager created the SMS_License Server service and that the service has started.
-
Check that the user account was created on the software metering server and that the account has the necessary rights.
When licenses are not being balanced between the software metering servers as defined by the schedule:
-
Ensure that the schedule has been configured correctly.
-
Ensure that the License Metering component can access each software metering server.
-
Verify that the site server can access the local software metering server to carry out license balancing.
-
Verify that License Metering is granting the license to the software metering server so that it can in turn be granted to the client.
-
Check whether License Metering is being inundated with excessive instant balancing. Instant balancing can affect scheduled license balancing response time.
When clients are not being granted licenses:
-
Verify that connectivity exists between the client and the software metering server.
-
Verify that the software metering server does indeed have licenses for the specific application.
When licenses are not being granted as a metered application opens:
-
Verify that the user has the necessary permissions to access the application.
-
The metered application permission could be incorrectly specified to deny access.
When licenses are not being released at the client computer after the application is closed:
-
Test connectivity between the client and the server.
-
Verify that the application is a registered product.
-
Verify that the Software Metering Agent is installed and running on the client.
-
Verify that the application is not specified in the Excluded Programs List.
-
Check whether the application has been properly closed on the client. The application may be hanging.
-
Ensure that the version of the application being licensed is correct.
When you have a client which is not receiving a callback message after it was denied a license:
-
Verify that connectivity exists between the client and the software metering server.
-
Check whether the user requested a callback in the Callback dialog box.
-
Check whether the Software Metering Client Agent indicated that a callback request has been granted to the user by displaying a callback message.
Troubleshooting Remote Tools
When it comes to Remote Tools components, there are no server components status messages and log files. There are however security log events written for the sessions established between the computer and a host computer running Windows.
The Windows Event Viewer Security log codes for Remote Tools are listed here:
-
1 indicates remote reboot.
-
2 indicates chat session.
-
3 indicates file transfer.
-
4 indicates remote execute.
-
5 indicates remote control session started.
-
6 indicates remote control session ended.
-
7 indicates local user granted permission.
You can use the points listed below when Remote Control cannot be started with the client:
-
Ensure that the Remote Access level defined on the client is not the None option.
-
Ensure that the Remote Tools Agent has been installed and correctly configured on the client. Check that the Remote Tools Agent is running. To verify that the Remote Tools Agent is running on the client:
-
Open Control Panel.
-
Double-click Systems Management.
-
Click the Components tab.
-
The status of Remote Control should be displayed as being Installed.
-
-
If you have received an error indicating that security rights to run Remote Tools on the client have been denied, verify the following information:
-
Ensure that connectivity exists between the primary site server and the SMS site database server.
-
Ensure that SMS site database server services are indeed running.
-
Ensure that SMS can connect to the SMS site database.
-
Ensure that there are minimally 50 SQL Server user connections and 5 additional connections for each SMS Administrator console.
-
Ensure that the site database, transaction log and tempdb are not full.
-
-
Ensure that all configuration changes made to the client agents have been updated at the client. Use the steps below to manually update the configuration changes:
-
Open Control Panel.
-
Double-click Systems Management.
-
Click the Sites tab.
-
Click Update Configuration.
-
-
Check whether the user account being used to attempt remote control of the client is specified in the Remote Tools Permitted Viewer list. To do this:
-
Open the SMS Administrator console.
-
Expand the Site Settings node.
-
Expand the Client Agents node.
-
Right-click Remote Tools Client Agent and then select Properties from the shortcut menu.
-
Click the Security tab.
-
Check whether the account being used is specified in the Remote Tools Permitted Viewer list.
-
Troubleshooting Status Message Issues
There are a number of server components and log files associated with status messages:
-
Client Configuration Manager – SMSLogsCcm.log
-
Client Install Data Manager – SMSLogsCidm.log
-
Collection Evaluator – SMSLogsolleval.log
-
Component Status Summarizer – SMSLogsCompsumm.log
-
Courier Sender Confirmation – SMSLogsCscnfsvc.log
-
Despooler – SMSLogsDespool.log
-
Discovery Data Manager – SMSLogsDdm.log
-
Distribution Manager – SMSLogsDistmgr.log
-
Hierarchy Manager – SMSLogsHman.log
-
Inbox Manager – SMSLogsInboxmgr.log
-
Inbox Manager Assistant – SMSLogsInboxast.log
-
Inventory Data Loader – SMSLogsDataldr.log
-
Inventory Processor – SMSLogsInvproc.log
-
LAN Sender – SMSLogsSender.log
-
License Metering – SMSLogsLicrsvc.log
-
License Server Manager – SMSLogsLicsvcfg.log
-
Network Discovery – SMSLogsNetdisc.log
-
Windows NT Logon Discovery Agent – SMSLogsNtlgdsca.log
-
Windows NT Logon Discovery Manager – SMSLogsNtlgdscm.log
-
Windows NT Logon Server Manager – SMSLogsNT_logon.log
-
Offer Manager – SMSLogsOffermgr.log
-
Offer Status Summarizer – LogsOffersum.log
-
Replication Manager – SMSLogsReplmgr.log
-
Scheduler – SMSLogsSched.log
-
Site Component Manager – SMSLogsSitecomp.log
-
Site Control Manager – SMSLogsSitectrl.log
-
Site System Status Summarizer – SMSLogsSitestat.log
-
SMS Executive – SMSLogsSMSexec.log
-
SMS SQL Monitor – SMSLogsSMSdbmon.log
-
Status Manager – SMSLogsStatmgr.log
-
Software Inventory Processor – SMSLogsSinvproc.log
-
Windows NT Server Discovery Agent – SMSLogsNtsvrdis.log
When there is a status message which is not being correctly reported for processing at the Status Manager, ensure that the Status Reporting settings for server components are correctly defined to report this specific status message. To do this,
-
Open the SMS Administrator console.
-
Expand the Site Settings node.
-
Expand the Component Configuration node.
-
Select Status Reporting.
Where a status message is failing to be reported to the application event log when it should be reported, check that the Status Reporting settings for server components are correctly configured to log the status messages in the application event log. To do this,
-
Open the SMS Administrator console.
-
Expand the Site Settings node.
-
Expand the Component Configuration node.
-
Select Status Reporting.
Troubleshooting SMS Client Installation Issues
The status message components and log files for Windows Logon Discovery and installation at the site server are:
-
Windows Networking Logon Discovery – SMSLogsNTlgdscm.log
-
Windows Networking Logon Installation – SMSLogsNTlginst.log
-
SMS NT Logon Manager – SMSLogsNT_logon.log
When a Windows client is discovered but not being installed:
-
Use the SMS Administrator console to verify that the Windows Networking Logon Client Installation method is enabled for the site.
-
Ensure that the IP address or IPX network number of the client falls within the IP subnet/IPX network number range defined in Site Boundaries in the SMS Administrator console.
-
Check whether the discovery data record (DDR) was received and processed. You can use the SMSLogsNTlginst.log file to determine this information.
-
Verify that the user at the client has the necessary administrative rights on the client computer, and to change the registry.

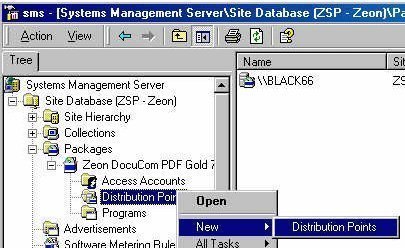
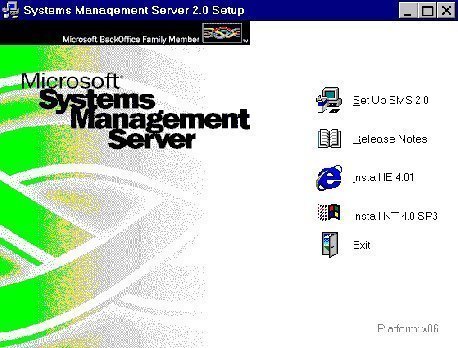
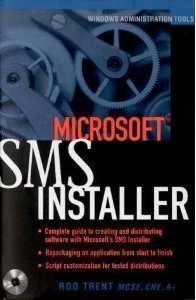
Follow Us!