Volume Shadow Copies Overview
Volume shadow copies, a new Windows Server 2003 feature, are used to create copies of files at a specific point in time, or set time interval. Shadow copies can only be created on NTFS volumes to create automatic backups of files or data per volume. When enabled, the Shadow copies feature protects you from accidentally losing important files in a network share. Remember that when users delete files from over the network, those files are permanently deleted. Because shadow copies enable users to view previous versions of files, the feature allows them to restore a backup of deleted files.
A few advantages of enabling volume shadow copies on shared folders are:
-
If volume shadow copies are enabled for shared folders, you can restore or recover files which have been accidentally deleted or which have become corrupt. The prior versions of files can be copied to the same location, or to another location.
-
Through volume shadow copies, you can recover files which have been overwritten when you need to use a previous version of the file.
-
Volume shadow copies also enable you to compare changes between a current version of the file and a previous version of the file.
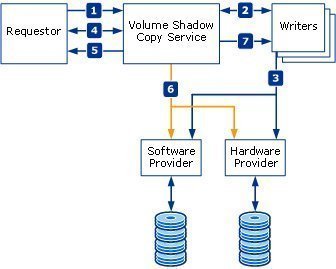
-
The integrity of the previous file versions are maintained because they are read-only copies, thereby preventing any user from changing a file which was shadow copied. If users need to change a previous version of a file, they have to copy the version to a different location, and then perform the necessary changes.
As mentioned previously, you can only configure volume shadow copies on NTFS volumes. The shadow copies feature is in fact a new NTFS feature introduced with Windows Server 2003. Shadow copies are used to create shadowed copies of files, at a specified point in time and on a per volume basis, which means that you basically configure shadow copies at the volume level. You cannot therefore specify only certain files and folders for volume shadow copies.
The main requirements for enabling the shadow copies feature are:
-
Shadow copies must be configured on NTFS volumes, and on a per volume basis.
-
The NTFS volume that you want to configure for volume shadow copies must have 100MB of free volume space (minimum requirement). The maximum is 10% of the volume's free disk space, by default.
A few important points to consider when working with shadow copies are:
-
Each volume enabled for shadow copies can only store 64 shadow copies. When this limit is reached on a volume, the oldest shadow copy is permanently deleted, and cannot be restored. You can therefore only view a maximum of 64 previous versions of files.
-
Shadow copies should not be utilized to replace performing regular backups, but should be used to enhance the backup strategy of your organization.
Configuring Shadow Copies
To enable shadow copies on a volume,
-
You must be a member of the Administrators group on the local machine.
-
Shadow copies must be enabled on the server.
-
For clients to access shadow copies, they need to have the Previous Versions Client software installed. The software can be found in the %windir%system32clientstwclient folder.
-
The software can be distributed or deployed via Group Policy, Systems Management Server (SMS), or you can create a share so that clients can download the necessary software.
You can enable shadow copies through the Computer Management console which can be accessed through the Administrative Tools folder. Shadow copies are enabled from the Shared Folders folder in the left pane of the Computer Management console. To navigate to the Shared Folders folder, expand System Tools. To open the Shadow Copies dialog box, right-click Shared Folders, select All Tasks, and then click the Configure Shadow Copies option on the shortcut menu. This is the location where you manage and configure the volume shadow copies feature.
Te Shadow Copies dialog box is made up of the following panes:
-
The uppermost pane of the Shadow Copies dialog box is where you enable shadow copies for the particular volume.
-
To enable shadow copies, click the Enable button.
-
If you do not want a volume to use shadow copies, click the Disable button.
-
To change the configuration settings of existing enabled shadow copies, click the Settings button to open the Settings dialog box. The Settings dialog box is divided into the following two sections:
-
Storage Area: This is where you change the storage location of shadow copies, and the amount of space used to store shadow copies.
-
Schedule: This where you configure how often, or when shadow copies are to be created.
The settings which you can configure for enabled shadow copies on the Settings dialog box are:
-
Location on this volume drop-down list box: This drop-down list box is used to specify the volume on the server on which the shadow copies are to be stored. In cases where only one volume exists, then this is the volume which is automatically selected, and you are unable to select other volumes.
-
Details button: Click this button to view information on the disk space available, and the total disk space.
-
Maximum Size – No limit option: To specify that unlimited disk space can be used to store shadow copies, click the No limit option under the Maximum Size option.
-
Maximum Size – Use Limit option: To specify the disk space which can be used to store shadow copies, click the Use Limit option under the Maximum Size option, and then set how much disk space, in megabytes (MB) can be used to store shadow copies.
-
Schedule button: To specify the interval when shadow copies are created, click the Schedule button. The intervals which can be set for when shadow copies are created are
-
Daily
-
Weekly
-
Monthly
-
Once
-
At System Startup
-
At Logon
-
When idle
-
-
-
The bottom pane of the Shadow Copies dialog box displays a list of all the existing shadow copies which have been created.
How to enable shadow copies
-
Click Start, Programs, Administrative Tools, and then click Computer Management.
-
Expand the System Tools node in the left pane of the console to navigate to the Shared Folders folder.
-
Right-click Shared Folders, select All Tasks, and then select Configure Shadow Copies from the shortcut menu.
-
The Shadow Copies dialog box opens next.
-
Choose the specific volume for which you want to enable shadow copies, and then click the Enable button.
-
The Enable Shadow Copies message box displays, prompting you to verify that shadow copies should be enabled for the particular volume. The message also informs you that the default settings will be utilized for the particular shadow volume. Click Yes to continue with enabling shadow copies.
-
After you have enabled shadow copies, click the Settings button on the Shadow Copies tab to configure settings for the shadow copies.
-
Select either the Maximum Size option's No Limit option, or the Use Limit option to configure the disk space which can be used to store shadow copies.
-
Click the Schedule button to create a schedule which defines when shadow copies are created.
-
Click New in the dialog box that opens to define a new schedule for the shadow copies.
-
From the Schedule Task drop-down list box, choose one of the following intervals:
-
Daily
-
Weekly
-
Monthly
-
Once
-
At System Startup
-
At Logon
-
When idle
-
-
The default schedule used to create the shadow copies specifies that they are created Monday – Friday, two times a day (7:00 A.M. and 12:00 P.M)
-
After you have configured the schedule for the shadow copies, click OK.
-
To close the Shadow Copies dialog box, click OK.
How to manually create the first shadow copy
-
Click Start, Programs, Administrative Tools, and then click Computer Management.
-
To connect to the computer which you want to work with, right-click Computer Management in the left pane, and select Connect To Another Computer on the shortcut menu.
-
When the Select Computer dialog box opens, select the computer.
-
In the left pane, expand the Storage Node, and select Disk Management.
-
All the volumes on the computer are listed in the details pane.
-
Right-click the appropriate volume, and click Properties on the shortcut menu.
-
On the Shadow Copies tab, using the Select A Volume listing choose the volume, and then click the Settings button.
-
Configure all necessary configuration settings for the shadow copies on the Settings dialog box, and click OK.
-
On the Shadow Copies tab, click the Create Now button to force the creation of the first shadow copy.
-
Click OK.
How to install the client software for shadow copies
For clients to access shadow copies, they need to have the Previous Versions Client software installed. The software can be found in the %windir%system32clientstwclient folder. You can use one of the methods listed below to install the Previous Versions Client software through a Windows Installer Package on client computers:
-
Double-clicking the Windows Installer Package launches a wizard which allows the user to install the Previous Versions Client software.
-
You can use the software deployment feature of Group Policy to install the software for client computers.
-
You can create a share, copy the Windows Installer Package to the shared folder, and inform clients to download the necessary software.
-
You can use Systems Management Server (SMS).
How to access previous versions of a file
To access previous versions of a file, access the Properties of the particular folder or file through a shared folder, and then select the Previous Versions tab. The Previous Versions tab lists the previous versions of the file. This Previous Versions tab is only displayed if you have enabled the shadow copies feature on the particular server, and if you access the Properties of the particular folder or file through a shared folder. You cannot view the Previous Versions tab if the file is located on the local hard drive.
The tasks which can be performed from the Previous Versions tab are:
-
To view a read-only previous version of a specific file, click the View button on the Previous Versions tab.
-
To copy a previous version of a particular file to a different location, click the Copy button on the Previous Versions tab. When the Copy Items dialog box opens, specify the location to which you want to copy the previous version of the file.
-
To replace the current version of a particular file with a previous version of the file, click the Restore button on the Previous Versions tab. Click Yes, to the message which appears, warning you that current version the file will be replaced with this particular previous version of the file.
To access shadow copies from a client that has the Previous Versions Client software installed,
-
Open Windows Explorer.
-
Right-click the particular network share, and then click Properties from the shortcut menu.
-
Click the Previous Versions tab.
-
Click the previous version which you want to work with, and then select one of the following buttons:
-
Click View to view a previous file version.
-
Click Copy to copy the shadow copy to a different location.
-
Click Restore to replace the existing version with a previous version.
How to install the Previous Versions Client software and view files from shadow copies
-
-
Open Windows Explorer.
-
Navigate to the system32clientstwclient folder on the server to access the Windows Installer package.
Double-click the Windows Installer package. -
The Previous Versions Client Wizard launches next.
-
On the initial page of the Wizard, click Next to install the Previous Versions Client software.
-
Once the Previous Versions Client software is installed, access the Properties of the particular folder or file through a shared folder.
-
Click the Previous Versions tab.
-
Choose the previous version of the file that you want to work with, and click the View button.
How to delete a shadow copy
-
Click Start, Programs, Administrative Tools, and then click Computer Management.
-
To connect to the computer which you want to work with, right-click Computer Management in the left pane, and select Connect To Another Computer on the shortcut menu.
-
When the Select Computer dialog box opens, select the computer.
-
In the left pane, expand the Storage Node, and select Disk Management.
-
All the volumes on the computer are listed in the details pane.
-
Right-click the appropriate volume, and click Properties on the shortcut menu.
-
On the Shadow Copies tab, using the Select A Volume listing choose the volume.
-
The Shadow Copies Of Selected Volume area displays all the shadow copies of the volume which you have selected.
-
Select the shadow copy that must be deleted, and click the Delete Now button.
How to disable shadow copies
-
Click Start, Programs, Administrative Tools, and then click Computer Management.
-
To connect to the computer which you want to work with, right-click Computer Management in the left pane, and select Connect To Another Computer on the shortcut menu.
-
When the Select Computer dialog box opens, select the computer.
-
In the left pane, expand the Storage Node, and select Disk Management.
-
Right-click the appropriate volume, and click Properties on the shortcut menu.
-
On the Shadow Copies tab, using the Select A Volume listing select the volume, and then click the Disable button.
-
Click Yes to verify that you want to disable shadow copies.
How to manage shadow copies from the command-line
Shadow copies can also be managed from the command-line. The Vssadmin command which is used and its associated parameters are:
vssadmin [Add ShadowStorage] [Create Shadow] [Delete Shadow] [Delete Shadow Storage] [List Providers] [List Shadows] [List ShadowStorage] [List Volumes ] [List Writers] [Resize ShadowStorage]
-
Add ShadowStorage; sets the location where the shadow copies should be stored for a particular volume.
-
Create Shadow; to force the creation of a shadow copy.
-
Delete Shadow; to delete a particular shadow copy.
-
Delete Shadow Storage; to delete the link between a volume and the location that stores the shadow copies.
-
List Providers; to list the shadow copy providers.
-
List Shadows; to list all shadow copies.
-
List ShadowStorage; to list the volume locations that store shadow copies.
-
List Volumes; to list the volumes that have the shadow copies feature enabled.
-
List Writers; to list all applications using shadow copies.
-
Resize ShadowStorage; to change the space available for storing shadow copies.
Shadow Copies Best Practices
The factors to remember when working with shadow copies, and a few shadow copies best practices are summarized below:
-
Shadow copies should not be utilized as a replacement for regular backups. You should therefore continue to perform regular backups of the system.
-
Shadow copies should not be utilized on dual boot computers because a previous version could become corrupted if the computer is booted to an operating system OS which is not Windows Server 2003. Enable shadow copies on computers running only Windows Server 2003.
-
Be careful when determining the amount of hard disk space needed for shadow copies. If you configure the limit too small, you could have an insufficient quantity of shadow copies created.
-
When shadow copies are enabled, remember that mounted drives are excluded when shadow copies are created.
-
When you define the schedule for shadow copies, base it on when users make changes to files. For instance, it would be unnecessary to schedule shadow copies to be created over the weekend if files are not modified during this time frame.
-
It is recommended to not schedule shadow copies to take place at an interval greater than once per hour. The interval or frequency for which you configure shadow copies to be created affects how space is utilized.
-
You have to restore a shadow copy to change the contents of a shadow copy.
-
A file that is restored keeps its file permissions.
-
If you recover a deleted file, the file's permissions are the default permissions of the directory.
-
Before you disable shadow copies on a volume, delete the shadow copies schedule.
-

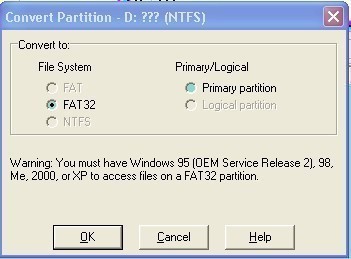
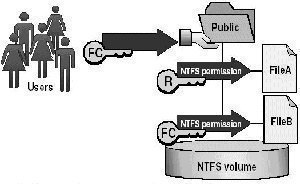
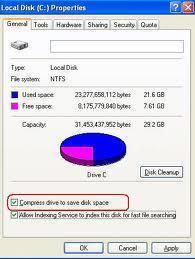
faln
in Vista this procedure dont work cause shadows copies never appeared in disk management
Ganesh Chavan
This is good artical, but i hava some quary as below,
1. How to find out the corrupted shadow copy.
2. How to find out which shadow copy is in use or not in use.
Adam
I was curious, but is it possible to do a Volume Shadow Copy to a Mapped Network Drive? In other words, sotr the copy on a remote machine?
Thanks
Suresh hegde
Good one………..