Google Chrome can easily be configured to completely block certain websites from one’s browsing experience.
Blocking websites can be a safe and effective way to protect one’s computer from harmful content that may damage one’s computer or files. It can also be used to control one’s children’s browsing experience.
To use the most common way to block a website on Google Chrome, one needs to know the website’s URL that will be blocked. Once the URL is obtained, follow these instructions:
- Open Google Chrome
- Click the Wrench icon in the top right corner.
- The Options tab will open. Click “Under the Hood,” on the left side of the tab.

- In the “Network” section, click “Change Proxy Settings.” Another window will open, labeled “Internet Properties.”
- Click the “Security” tab.
- A red icon will mark the “Restricted Sites” panel. Click it.
- Just below, there is a “Sites” button.
- Type the chosen URL into the “Add this website to the zone:” section.
- Click “Add.”
- Click “Close.”
- Click “Apply.”
- Close the Google Chrome browser and restart it for the changes to take effect.
The details of these instructions, such as the locations of menu items and tabs, are tailored to Google Chrome version 14.0.835.186 m. As Google Chrome is updated, small details may change. However, the overall instructions should remain the same.
Other Types of Blocking Methods
If the single URL blocking method does not fit one’s needs, there are other options.
Child Protection:
One may want to block entire website categories to protect one’s children. If so, check out the Chrome Web Store for various extensions that provide a blocking service. Many of them are free and they can be used to detect key words that suggest a website is hosting adult content or violent, abusive language. If these keywords are detected, the extension simply blocks the site.
Social Media Filtering:
One may also want to block social media and Facebook integration on various websites, which can allow Facebook to track the sites that one visits and follow with advertisements. The Chrome Web Store has an extension called “Facebook Disconnect” that allows one to accomplish this task. Some people choose to install this extension because they prefer not to allow so much data to flow from third party servers to Facebook.
Advertisement Blocking:
AdBlock is another well known extension that completely blocks advertisements on all webpages. This software effectively accomplishes its job even on Facebook and Youtube. However, high CPU usage with this extension can cause performance issues.

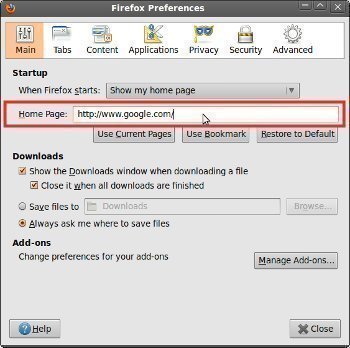
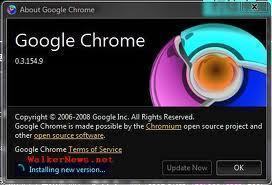

Follow Us!