Google Chrome users can personalize Google Chrome by adding themes, extensions, and applications. Themes allow users to personalize the browser’s look, extensions extend the browser’s functionality, and applications are programs that users can access from their browser without downloading them onto a computer. The Google Chrome Webstore offers an extensive variety of options for personalizing a browser.
Themes
Adding a theme changes the way the Google Chrome browser looks. When a new tab is opened, the theme will be displayed on the Chrome homepage. On other webpages, the theme is displayed on the background of the browser toolbar and tabs. In order to personalize Google Chrome, do the following:
1. Select from a variety of themes by visiting google chrome webstore and scrolling down the menu to click on Themes. Search by Artists or by Google.
2. Click Choose Theme to view description. The pop up window offers a brief description and overview. Click Details to learn more. For themes that an artist designed, click Website to view the website associated with the artist who designed the theme.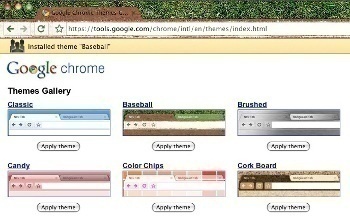
3. View the number of users and the extension’s rating out of five stars at the top of the Overview window. Click Reviews to read user reviews, browse by reviews that other users rated as Helpful, and click Recent to see what users are saying about the latest version of the extension.
4. To install a theme, click Choose theme. Click Choose theme again when the overview window pops up. Click Install on the confirm installation screen that pops up. It will automatically install on the browser.
5. Manage the installed theme by clicking the wrench icon in the browser toolbar’s top right corner, scrolling down to Options, and clicking Personal Stuff. Click Reset to default theme to remove the theme or click Get themes to be redirected to the themes gallery.
Extensions
Google Chrome extensions are programs that add useful features and extend the browser’s functionality. Popular extensions like Mighty Text allow users to send and receive texts from their phone with the Google Chrome browser. RSS Feed Reader displays all new content as it is added to the user’s favorite websites. Stylish allows users to customize their favorite websites’ style with features like automatically blocking ads on Pandora or installing a background theme on Facebook. The Google chrome Webstore has dozens of extensions to choose from.
1. Select from a variety of extensions by visiting Google Chrome webstore and scrolling down the menu to click Extensions. Click Extensions to view description and different screenshots of the extension at work once installed. Click Reviews to read user reviews.
2. Click Add to Chrome to download each desired extension. Click Install on the confirm installation screen that pops up. It will automatically install onto the browser toolbar.
3. Manage the installed extensions by clicking the wrench icon in the browser toolbar’s top right corner, scrolling down to Tools, and clicking Extensions. Choose whether to enable or disable the extension by checking the box or click Remove to delete it. Click Options to customize the extension. By clicking Visit Website users can rate the extension out of five stars and write a review to help other users.
Applications
Google chrome applications are programs that are designed to be used entirely within the browser. Apps can be used to do things like build websites, edit photos, and listen to music without having to install complicated software. Popular applications include Weebly for building a website, Springpad, which allows users to save anything on the web and sync it to their mobile, and Aviary for photo editing that rivals Photoshop.
1. Select from a variety of applications by visiting google chrome webstore. The menu on the left hand side will display different categories of applications. Click Extension to view description and different screenshots of the extension at work once installed. Click Reviews to read user reviews.
2. Click Add to Chrome to download each desired application. Click Install to confirm the installation screen that pops up. It will automatically install onto the Chrome default homepage.
3. Delete installed applications by opening a new tab, clicking the application, and dragging it into the bottom right corner. A Remove from Chrome box will appear. Drop the application into the box.

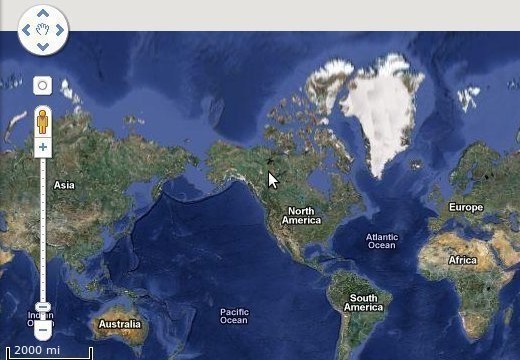
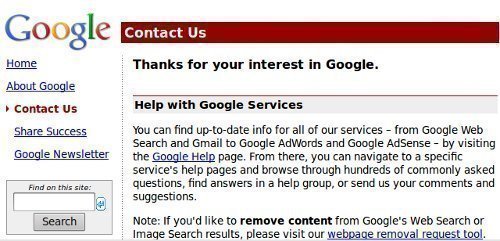

Follow Us!