Creating a newspaper can be a personal project for a circle of friends and family or a serious project that is meant for publication, distribution, or sale. Whatever the purpose, creating a professional looking newspaper is something for which most newspaper creators strive. Prospective newspaper creators do not need publishing software to pull it off and can actually make a great newspaper with Microsoft Word.
The process of creating a generic newspaper style in Microsoft Word that can then be customized is generally simple and may be accomplished with the following instructions:
1) Create a blank “new” document (generally, a blank document loads when Word is opened).
2) Double click the document’s very top with the mouse in order to access the document’s header. The insert menu can also be used to edit the header by clicking the “Header” button. In some older Word versions, click the “View” menu and select the “Header and Footer” option to be able to show the header and footer information.
3) The “Paragraph” toolbar located in the home tab contains the “Center” justification box. Select this button and custom format the font style to be used for the title. In some earlier Word versions, use the formatting toolbar to get this step done.
4) Type in the title, date, issue number, and other information within the header. Footers can also be edited to provide information at the bottom of the page.
5) Deselect the header by clicking outside of the editable space.
6) Choose the Page layout tab then choose the “columns” button under “Page Setup.” This option is available on older Microsoft Word versions through the Standard toolbar under the “columns” button.
7) Select the number of columns that will be on the pages.
8) Before starting to write, choose the “Home” tab to select the font and other specifics for the text body.
9) Once that is all decided, choose the “Justify” option for paragraph justification. This will ensure that anything that is written will fill out the column rather than leave pits throughout the paragraphs.
10) Insert graphics with the “Insert” tab or menu in order to choose from the available clip art or images. Photographs and other pictures can also be added by dragging them into the Microsoft Word window. Change the images’ size to fit the newspaper.
An example of how a newspaper can look:
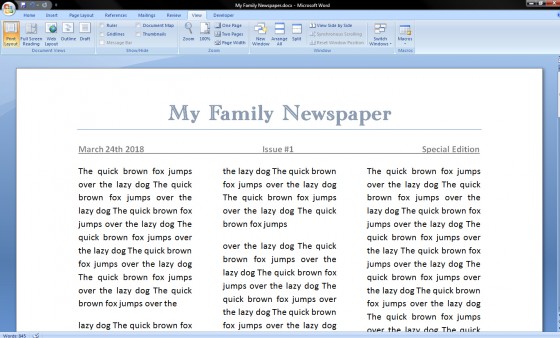
The more the time spent on the newspaper project, the more professional it may appear. Make sure to save the file as a template for future newspaper projects. Printing out the newspaper is possible on normal or newsprint paper, which is cut to the size appropriate to the printer. It is also an option to go paperless by sharing the newspaper online with friends and family.
Services such as Google Docs allow people to easily upload and share documents. Others can then print or save a copy of their own in PDF format straight from the Google Docs service for free. Service and document storage are both free and useful for newspapers written in Microsoft Word.


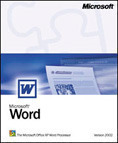
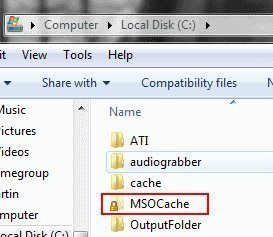
HentaiPro
hi
jam
omg this site is so helpful and awesome whoever created site is my hero!
kev
i know i awesome
OPenis
MY DICK IS SO LONG DAM. OP AF
kev
dude chill
kev
your welcome
rubi perez
Thank you this really helped!!!