The PlayStation Portable (PSP) is a gaming device created and promoted by Sony Computer Entertainment. It is one of the most popular handheld gaming devices today. It was the first handheld gaming device to use an optical disc format for storage – Universal Media Disc (UMD). UMD can store a maximum of 1.8 GB in dual layer and 900 MB in single layer mode. The first PSP was released in 2004, and another version, PSP Go, was released in October 2009. A budget model was announced in 2011.
Apart from gaming, the PSP offers multiple features such as web browsing, RSS feeds, Skype, Internet radio, PlayStation Network, viewing of UMD movies and other videos, viewing of photos and so on. Most people don’t even know their PSP can be connected to the Internet. The process of setting up the connection is very simple. If you have a WiFi Internet connection –be it secured or unsecured–a connection can be easily established and you can browse the Internet on your Sony PSP.
How to Connect a PSP to the Internet
The Infrastructure Mode in PSP enables users to connect to the Internet through Wireless Access Points (WAP). The WAP can be a wireless router setup at home, or a hotspot (airports, hotels, schools, shopping malls and coffee shops). To connect to the Internet, the PSP should have system software version 2.0 or higher.
To connect to the Internet with your PSP, follow these steps:
- Turn on your PSP and make sure the WLAN switch is on. Click on the settings tab while the PSP is turned on. Use the X button to enter.
- Using the arrow keys, navigate to Settings and then Network Settings.
- Select the option Infrastructure Mode and press the Enter button.
- Select the option New Connection and press the Enter button.
- You should now be at the WLAN Settings Screen.
- Select the Scan option and press the right arrow button.
- The PSP will now search for access points.
- The list of available access points will be displayed under the column SSID on the screen, along with columns for Security and Signal Strength. Security indicates the type of encryption key being used and Signal Strength indicates the network with the highest signal strength.
- Select the access point you wish to connect to, and press Enter.
- On the next screen, press Enter again to proceed.
- The next screen will display the WLAN Security Setting screen and the choices for encryption. You should already have set up the encryption key if it is a home network. If it is a hotspot, you will have to contact the administrator or person in charge to get the encryption key.
- Type the encryption key by using the on-screen keyboard.
- The Address Settings screen will now be displayed. Select the option Easy and press the right arrow button.
- Type a name for the connection. The default name will be the SSID.
- The Settings List screen will now be displayed. Confirm the settings and press the right arrow button.
- Press the Enter button to save the Settings.
- You will now see the option Test Connection. To test the connection, open the browser. To find this, go to the home menu and scroll to the left until you reach the “Network” section. Scroll down to “Internet Browser” and hit “X.” If the browser appears, the Internet connection has been made successfully. If not, go back and try again. Make sure that the password you’ve put in is correct.
- If the PSP is able to connect to the access point, a screen displaying the connection information will appear. You should also be able to see the option Internet Connection with the Status set as Succeeded.

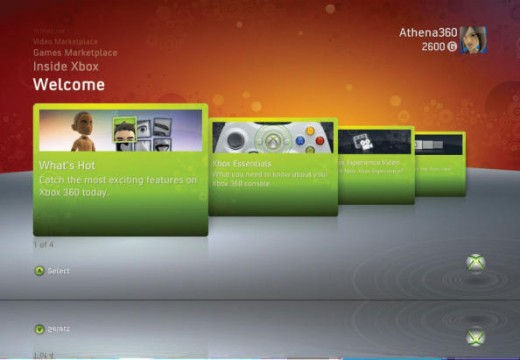

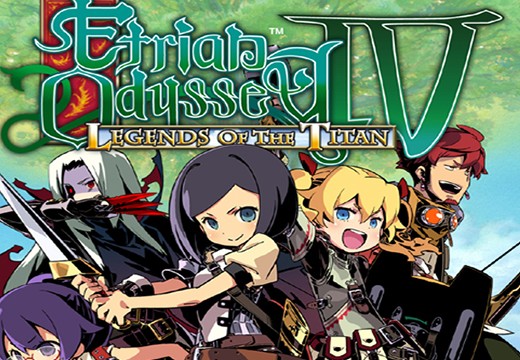
Follow Us!