What Resources can be published in Active Directory
When you make Active Directory objects available to users, you are publishing the Active Directory resource. The resources that can be published in Active Directory include the Active Directory resources listed below:
-
User objects
-
Computer objects
-
Printer objects
-
Folders and files
-
Network services
The two primary published objects are printers and shared folders. Publishing information on shared network resources such as printers, folders, and files; eases the process of users locating these resources. Having resource information in Active Directory makes it easy to search for, and find a particular resource. You can use the Active Directory Users and Computers console to publish information on shared folders and printers in Active Directory.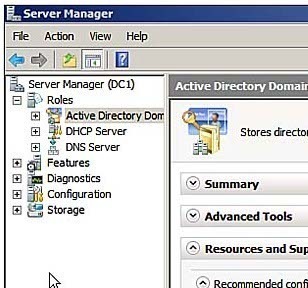
With Windows 2000 Active Directory, Windows 2000 network printers were automatically published in Active Directory. What this meant was that you only had to manually publish information on Windows NT printers in Active Directory. Windows Server 2003 printers are also automatically published in Active Directory. In fact, when you share printers on the network, they are automatically published in Active Directory. If you do not want to publish a particular printer in Active Directory, you have to access the Properties dialog box of that printer, click the Sharing tab, and then uncheck the List In The Directory checkbox.
Some information on network users is also automatically published after they are added using the Active Directory Users and Computers console.
When network services are published in Active Directory, you can administer the particular service through the utilization of the Active Directory Sites and Services console. This strategy ensures that you can perform administrative tasks for the network service, regardless of the computer on which the service is running, or its location in the network.
There are two categories of information on services that are typically published in Active Directory. Binding information makes it possible for clients to access those services that have no well-known bindings. By publishing binding information for certain services, the system is able to automatically create connections with these particular services. Configuration information is used by client applications. When you publish this type of service information, you are basically ensuring that each client in the domain can access this information.
How to publish a shared folder in Active Directory
-
Open the Active Directory Users And Computers console
-
In the left console tree, expand the domain that you want to place the shared folder in, which you want to publish in Active Directory.
-
Right-click the container or OU to which you want to add the shared folder, and click New, and then Shared Folder from the shortcut menu.
-
When the New Object-Shared Folder dialog box opens, enter a name for the shared folder in the Name box.
-
Enter the UNC path to the share in the Network Path box.
-
Click OK
How to publish a printer in Active Directory
-
Open the Active Directory Users And Computers console
-
In the left console tree, expand the domain that you want to place the Windows NT printer in, which you want to publish in Active Directory.
-
Right-click the container or OU to which you want to add the printer, and click New, and then Printer from the shortcut menu.
-
When the New Object-Printer Folder dialog box opens, enter the UNC path to the printer in the Network Path Of The Pre-Windows 2000 Print Share box.
-
Click OK.
How to publish a network service (Public Key Services) in Active Directory
-
Open the Active Directory Sites And Services console.
-
In the left console tree, select Active Directory Sites And Services, click Services, Public ey Services, and then Certificate Templates.
-
You can now set permissions for any certificate template by opening the properties of the certificate template, clicking the Security tab, and then setting the necessary security permissions.
-
Click OK. Changes are only valid for certificate templates within the current domain.
How to search for a printer published in Active Directory
-
From the Start menu, click the Search option, and then click Printers, Computers, Or People
-
Select A Printer On The Network
-
Enter the name of the printer in the Name box, or the location of the printer in the Location box, or the model of the printer in the Model box.
-
If you want to define specific features, click the Features tab.
-
The Advanced tab contains additional parameters that you can specify for the printer.
How to use the Active Directory printer location tracking feature to find printers in large enterprises
The printer location tracking feature is only useful for searching for printers in large enterprises. With printer location tracking, the location of the printer is stored in Active Directory. This enables users to find printers by specifying the name or location of the printer, as well as a few features.
The following requirements have to be met if you want to use printer location tracking.
-
You have to install Active Directory on the network
-
More than one site has to be configured, or at least two subnets need to exist.
-
Each site has to exist on a different subnet
-
All client computers should be capable of querying Active Directory
-
The subnet which your clients are going to need to access must have individual subnet objects in Active Directory.
-
A printer naming convention has to be defined.
-
When the printers are published in Active Directory, the Location field has to be enabled.
Use the steps below to enable printer location tracking
-
Open the Active Directory Sites and Services console.
-
From the sites folder, right-click the site which you want to work with, and click Properties from the shortcut menu.
-
Select the Location tab.
-
Enter the location for the site. You can alternatively click the Browse button to choose the location.
-
Click OK.
-
Repeat Step 2 – 5 for each site and subnet.
-
Open the Active Directory Users and Computers console.
-
Right-click the domain that you want to enable printer location tracking for, and click Properties from the shortcut menu.
-
Select the Group Policy tab.
-
Choose the policy which should be edited, and click Edit
-
Expand Computer Configuration, Administrative Templates, and then Printers
-
Double-click Pre-Populate Printer Search Location Text, and choose Enabled.
-
Click OK.
-
Open the Printers And Faxes folder for the print server.
-
Right-click the initial printer and then select Properties from the shortcut menu.
-
Enter the appropriate information in the Location box.
-
Repeat Step 15 – 16 for each printer in Active Directory.

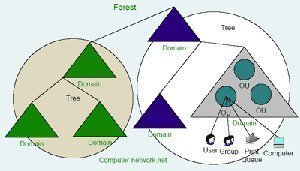
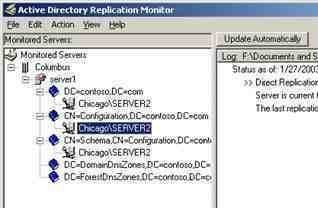
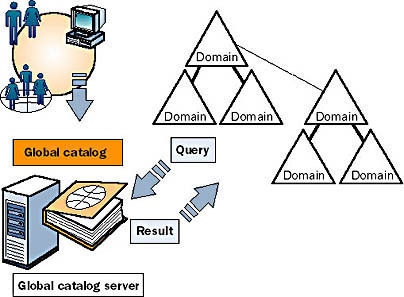
Follow Us!