Microsoft has bundled their basic Firewall application with the Windows Operating System (OS) since Windows XP SP 3. The firewall is used to provide consistent protection against Internet intrusion and attacks on computers and will block connection attempts that have previously been associated with malicious behavior. Error 0x8000ffff can be generated when the Microsoft Firewall Service fails to start or has a corrupted firewall rule. Although many Windows users disable their computer’s firewall connection when this error is triggered, it leaves the PC exposed to attacks. Therefore, the firewall should be enabled as soon as possible.
How to Correct Error 0x8000ffff
Step 1 – Start the Windows ISA Server Management Tool.
Step 2 – Expand the ISA Server computer’s name on the subsequently displayed menu.
Step 3 – Choose the “Firewall Policy” menu option and click a “Web publishing rule.”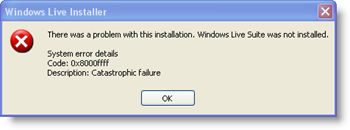
Step 4 – Select “Edit Selected Rule.”
Step 5 – Choose “Link Translation,” remove the check from the “Replace absolute links in Web pages” check box, then click “Ok.”
Step 6 – Select “Apply” to update the Windows firewall then click “Ok.”
Step 7 – Restart the Microsoft Firewall service. If it fails to restart, re-enable the link translation for the rule that was previously modified and repeat this procedure on all firewall rules until the corrupted rule is found.
Step 8 – Once the corrupted rule is identified, edit the rule or remove and reenter it to fully restore Windows firewall to an operating condition.
How to Conduct Advanced Troubleshooting of Error 0x8000ffff
If other issues trigger Error 0x8000ffff, take the following steps to continue troubleshooting the Windows firewall:
Step 1 – Select “Start” and “Run,” enter “cmd” or “command,” then press “Enter” to open the DOS command prompt.
Step 2 – Enter “ping 127.0.0.1” to ensure that the TCP/IP protocol is working properly.
Step 3 – Open the firewall’s user interface to see if it has been turned “Off” or to the “On” condition with “No exceptions.”
Step 4 – Enter the following command at the DOS prompt to see if there is an additional error code returned for troubleshooting due to a problem with the Windows Firewall/Internet Connection Sharing service: sc query shared access.
Step 5 – Enter “sc query ipnat” to determine if the Ipnat.sys firewall driver is corrupted. It will return a Windows error code on the DOS prompt if there is an issue with the driver.
Step 6 – If no errors are returned and the Windows Firewall allows the configuration panel to be opened, reset the firewall to the default options by clicking “Advanced” and restarting the computer.

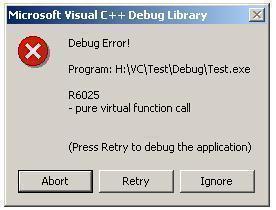
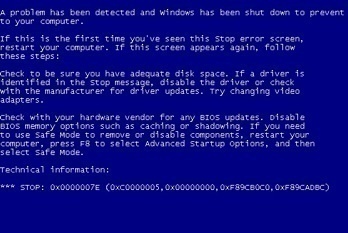
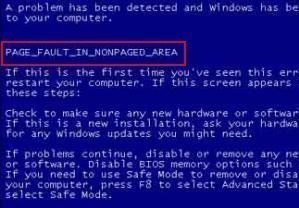
frederik
“Long Path Tool” is great tool
rejohn
Also good to use if file name and file extension is too long.