A “page fault” is a term used to describe a miscommunication between a computer’s page file and non-paged area. Page faults are also known by the “0x50 Stop Error” code and often result in a complete computer crash and a BSOD (Blue Screen of Death). When this happens, the user is required to restart his/her computer and will be given an opportunity to send an error report to Microsoft.
Page File and Non-paged Area
A computer’s page file is a RAM (Random Access Memory) component that stores information about processes and activities that are either currently running or have run recently. The other RAM component, known as the “non-paged area,” is responsible for actually running active processes. When the computer needs more information about a process or an application that it is communicating with, the non-paged area contacts the page file and requests the specific page for that process. When the page file is unable to deliver the requested file, a page fault occurs.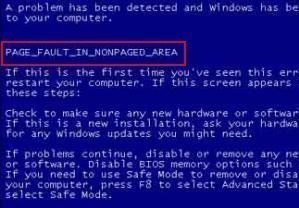
What Causes Page Faults?
Page faults occur when the page file cannot send a file to the non-paged area because the non-paged area needs the file to allow the process to continue. Rather than simply terminating the process, which would result in data loss or possibly even damage to software or the operating system itself, the computer ends all processes simultaneously and shuts down in order to reverse any changes that have been made.
How to Fix “Page Fault in Non-paged Area” in Windows 7
Page faults are generally a sign of hardware problems in the RAM and/or hard drive, but may also indicate a software error. To determine which device the page fault originated from, the user can run ChkDsk, a program that allows the user to troubleshoot hardware problems. Users can run ChkDsk by opening the Start Menu, opening Run, entering “Cmd,” and clicking OK. A command prompt will be displayed in which the user should enter “chkdsk” and press the Enter key. Chkdsk will then run a full scan of the user’s hardware and list any problems it finds. The user can then enter “chkdsk /f” and press the Enter key in order for ChkDsk to attempt to repair the errors it found. If Chkdsk is unable to repair the errors, the user may need to replace his/her RAM or hard drive, depending on which errors were displayed.

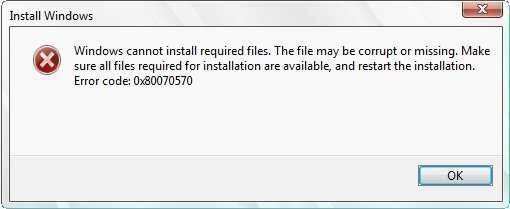
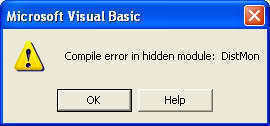
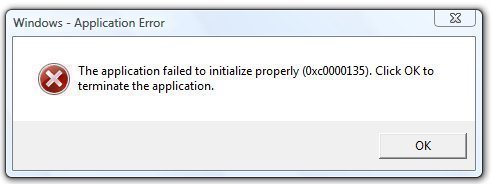
frederik
Try to use “Long Path Tool” program
rejohn
Long Path Tool help me a lot when i have an issue like file deleting or
renaming the file. Also good to use if file name and file extension is
too long.