There are two primary reasons that computer users will convert a JPG file to text: 1 – To convert a text document that has been saved as an image back to text format for editing and 2 – To Add a JPG image to a rich text file or document. Since the JPG image format is a compressed format (also referred to as “Lossy”), the quality and amount of text that can be satisfactorily recovered during the conversion process will depend on the quality of the scanned document. Many times, if the image is of low quality, the full document can be recreated through retyping faster than converting JPG to text. If the image quality is sufficient, then conversion to text can save a significant amount of time for the end-user.
Convert JPG to Text (Embedding Images)
Step 1 – Launch the Microsoft Paint application by selecting the program icon from the “Accessories” sub-menu of the computer’s “Start” menu.
Step 2 – Choose the program’s “File” and “Open” menu options. Choose the “JPG” file to add to the text document. After the image file is loaded in the Paint application, change the image size and other properties as desired.
Step 3 – Select the image by choosing the “Edit,” “Select All,” “Copy” menu options or by pressing the “CTRL” +”A” keys followed by “CTRL” + “C”.
Step 4 – Launch the WordPad editor and select the “File” and “New” menu options.
Step 5 – Choose the “Edit” and “Paste” menu choices to embed the JPG image into the document.
Step 6 – Select “File” and “Save As” from the “File” menu of Wordpad. Then change the “Save As” document type to “RTF” or rich text format.
Step 7 – Select the “Ok” menu button and the JPG image will now be embedded in a text file.
Steps to Convert JPG to Text with OCR Software
Optical Character Recognition (OCR) program efficiency has significantly improved over the past decade. The OCR program available on the market can help minimize time in retyping text documents that have been scanned as JPG files by automatically converting the content to text format. A free OCR tool that can be used for converting up to 15 image files per hour when access as a guest is the Online OCR website.
Step 1 – Open your computer’s web browser and navigate to the Online OCR website.
Step 2 – Click the “Choose File” menu option located on the main page of the website.
Step 3 – Use the site’s file chooser to select the JPG image to convert to text format.
Step 4 – Pick the “Upload” menu option and then change the output format to “Plain Text” from the default MS Word (.doc) format.
Step 5 – Select the “Recognize” menu option to complete the JPG to text conversion process. The service supports 32 languages and is capable of converting files in excess of 100 MB through manual interaction with the site support staff.


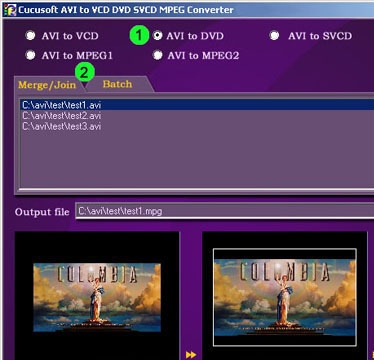
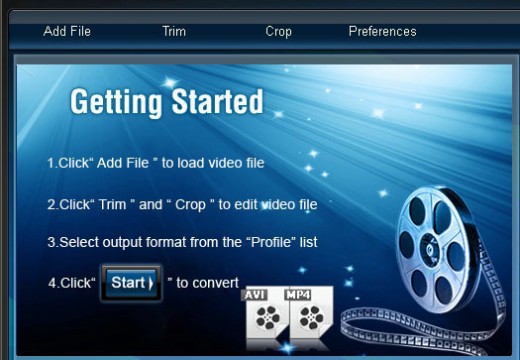
Follow Us!