The problem with traditional 2D graphics image types such as JPG, GIF, and PNG is that image quality is lost when zooming inward on the picture. A vector image is created using equations that describe the respective image as objects. As a result, they scale more gracefully when enlarged. There are two methods to convert JPG to vector in common use in industry: 1 – Manually converting the image to vector using a tool, and 2 – Automatic conversion to vector format.
Steps to Convert JPG to Vector Using Inkscape
Step 1 – Download the open-source freeware vector imaging program, Inkscape.
Step 2 – Select the “Run” menu option or double-click the downloaded file to install the application on the target computer.
Step 3 – Click the “Open Program” menu button.
Step 4 – Choose the “File” and “Import” menu buttons and locate the JPG file to convert using the program’s file chooser.
Step 5 – Select the image by clicking on it. The image will then be surrounded by a group of arrows. Failure to select the image will result in the image preview not appearing in the “Trace Bitmap” box of the program.
Step 6 – Select the “Path” and “Trace Bitmap” menu options from the program’s main file menu.
Step 7 – Choose the menu option for “Colors” on the left-hand side of the application screen. Then, increase the number of scans by at least 2-3 times and choose the menu bar labeled “Update” beneath the preview image. This will increase the resolution of the image while also increasing the file size and may slow the render time. After changing any settings, click the “update” menu button to apply the desired effect.
Step 8 – Save the image in one of the available formats in the tool. EPS is a popular format for artists that will use the image in the Adobe Suite of tools such as Illustrator while SVG is more popular for web use.
Steps to Convert JPG to Vector Using Adobe Illustrator
Step 1 – Open Adobe Illustrator by double-clicking the program icon on the computer’s desktop.
Step 2 – Select the “File” and “Open” menu buttons and open the JPG image on your computer to convert to vector format.
Step 3 – Select the “Object” menu option and find the “Live Trace” menu choice. This feature will help you create a vector mapping of the source image to allow it to be rescaled properly.
Step 4 – Choose the desired settings for the Live Trace. For a traditional trace, the default options will suffice while images with a higher level of detail will require you to change the setting to “Photo – High Fidelity.”
Step 5 – Repeat the process as required achieving the desired image quality. The Live Vector trace will change based on the options selected. Once satisfied with the image look and feel close the “Settings Window.”
Step 6 – Save the new vector file on your computer in the desired vector file type to complete the conversion from JPG.


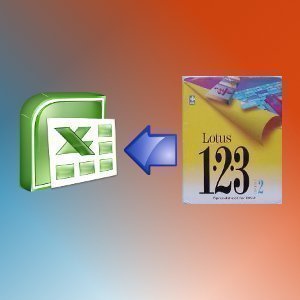
Follow Us!