A laptop’s fan speed can influence the computer’s consistency and reliability. A laptop’s fan can be slowed down or sped up based on specific circumstances such as the amount of times the laptop is used. Slowing down the fan’s speed can be useful for reserving processes if the computer is not used often. On the other hand, if the computer is used very frequently, speeding up the fan can help keep the laptop cool.
It is important to find a balance regarding long term fan speed. Constantly adjusting fan speed settings can cause computer problems. Below are instructions that one can follow to adjust the fan speed on one’s laptop. Please read the warnings before proceeding because there are risks that go along with adjusting fan speed.
Warning
It is not advised that one changes the fan speed if noise is the only reason that one wants to decrease fan speed. The laptop is generally cooling the system down when it is making noise and it is very important for the laptop to be cooled down effectively.
The settings on a laptop might have different levels, so it is important to consult the manufacturer’s user manual and read about the settings for the particular laptop model. Be very careful when using any downloaded software.
Never ignore a valid thermal sensor. One must take the sensor into consideration even if it appears to be stuck at the same temperature. Always stay on the safe side. If the battery pack always seems to need the fan to run faster, the the safest choice is to make the fan run faster.
Before manually adjusting the fan speed on a laptop, it is advised that one calls the manufacturer’s technical support so they can walk one through adjusting the fan speed settings. When one explains the problems that the computer is having, technical support should know what to do and what to avoid.
The Quick and Simple Way to Adjust Fan Speed
There are couple of ways to adjust a laptop’s fan speed. First one is via specialized software.
Install the free software FanSpeed. This software will let you control over every fan in your system. It can also read temperatures from the integrated sensors. However you should note that FanSpeed does not support every Operating System and does not support certain models of computers. If you are on Linux you should check these packages and their man pages: lm-sensors and fancontrol. On a Mac computer you should check what smcFanControl can do.
The Longer and More in Depth Way to Adjust Fan Speed
This fan speed adjustment method is more in depth and detailed. It is generally safer because one will be taking many more steps to ensure the protection of one’s computer. Locate the laptop’s user or owner’s manual before starting this process. To adjust the laptop’s fan speed, follow these steps:
-
Some brands include tips in the user’s manual. Finding the exact model will help with one’s research. Once the laptop’s make and model are determined, research how to change the fan speed based on the specific brand.
-
The BIOS (Basic Input/Output System) in the laptop might have the fan speed. A computer’s basic settings are found in the BIOS. To access the BIOS, shut down the computer and hit the F10 or F2 or DEL (depends by brand and computer model) key right after the computer restarts. If the F10 key does not work, try the Del key or other F keys. The key that one needs to press to access the BIOS depends on the type of computer.
-
One will be able to change the settings after accessing the BIOS by toggling the prompt or drop-down menu. After changing the settings, hit Save.
-
Check whether there is a chipset driver installed on the laptop for a fan. The chipset controls the fan, the network adapters, and sound and video controllers. What exactly the chipset driver controls depends on what is in the particular chipset. Chipsets are on the computer’s motherboard. If there is a chipset driver for a fan, one can adjust the fan speed from there.
If one is unable to adjust or control the laptop’s fan speed, one has the option of keeping the laptop cool by placing a portable laptop cooler under it. This should cool down the temperature of the laptop’s central processing unit.
Changing Fan Speed by Lowering the CPU Clock
Almost every fan on modern computers works automatically. If a computer gets hotter, fan speed is increased, if the temperature drops, fan speed is decreased. However some computers do not have properly sized fans or cooling capabilities. In that case you might end up with the machine which produces lots of noise. In order to lower the fan speed on those machines, you need to decrease production of heat, and best way to do it is to lower the CPU clock in BIOS. After that your computer or a laptop will have reduced performance but it will heat significantly lower and fan speed will be lower consequently.
Signal That Your Computer Needs Cleaning Session
You should also not that noisy fans in a computer can be a signal that dust filled interior of your computer case, so the fans can’t properly cool things. In that case you or a computer professional should open the computer and clean interior of any dust particles by using a soft brush and a vacuum cleaner.


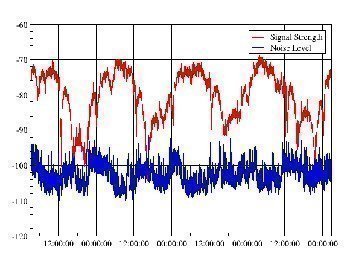

UnderClockTheLaptop
To underclock your CPU so it produces less heat (and drains the battery much less), you can also edit the registry to show the hidden Power settings:
http://www.tomshardware.com/forum/343362-28-extreme-dynamic-underclocking-core-laptop
Enable Throttle States to allow the CPU to dynamically throttle lower than it would normally go. My CPU idles at 484 MHz and peaks out (with Intel TurboBoost) at 3.1 GHz… it’s supposed to go to 3.2 GHz, but for some reason the Intel TurboBoost app only shows it going to 3.1 GHz. This is for an Intel Core i7 – 2670QM rated to go to 2.2 GHz normally and TurboBoost to 3.2 GHz.
I can get the CPU to idle all the way down to 88 MHz, but it’s unstable at any speed below 484 MHz… it won’t do so immediately at speeds lower than 484 MHz, but it’ll eventually lock up.
Set Maximum Processor Speed to some fraction of 100% to limit heat production. I’ve got my High Performance power plan set so the CPU can go to 100% (and TurboBoost beyond that to 3.1 GHz), and my Balanced power plan set so the CPU can only go to 75% of full power. That slight slowdown really drops the temperatures when you’re pushing both the CPU and GPU hard (it’ll drop from 70 C to 56 C on my machine), without only a slightly noticeable drop in computer performance.