The following are some of the steps you can take when troubleshooting a slow PC. If these don’t work, ask a technician to look for other potential issues or problems.
Mechanical Issues
One thing most people forget is that a computer is still a collection of mechanical parts. When these malfunction, they slow down a PC’s performance.
- Overheating. Check the computer’s cooling fan; it may be clogged or malfunctioning which may lead to overheating of the processor. Check for obstruction of fan and ventilation slots. Your computer technician may be able to resolve clogging with a blast of compressed air and some cleaning. However, it may be best to replace the fan at the first sign of trouble.
- Bad RAM. Check if the RAM chips are overheating. Turn the computer off, pull the plug and open the case. Make sure you’re grounded and touch the edge of your RAM chips. If it is scalding hot, you may have a problem.

One option would be to purchase and install a RAM fan that can be plugged into the motherboard. Another option is to buy RAM heat sinks that can help disperse heat. - Hard Disk Failure. A third potential problem is your hard disk reaching the end of its usable life, and starting to show signs of failure.
If your system is slowing down, run scandsk or chkdsk (depending on your operating system) and check for bad sectors. If there are bad sectors, backup your data and have a replacement hard disk ready to take over.
Software Issues
If the above issues are not the problem, you can go to the next step. Start checking on software concerns:
- Spyware. Spyware (more than viruses) may be causing your computer to slow down since they hog system resources. Invest in a reliable anti-spyware program that can run concurrently with your anti-virus software.
Use Windows Task Manager (Ctrl-Alt-Del) and the MS Configuration Utility (msconfig) and look for suspicious applications. Kill and remove non-valid processes. - Disk Fragmentation. As files are added, deleted or edited, the hard disk becomes increasingly fragmented. Retrieving fragmented files means that disk heads will have to move all over the hard disk in order to find the different fragments, and ‘arrange’ them in proper working order.
Use the Defragmenter tool (in Start – Accessories – System Tools) to ‘rearrange’ your files’ components into contiguous areas which will make it easier for the disk heads to find and retrieve them, thus increasing processing speed. You should also run a fragmentation check on your computer at regular intervals and defragment whenever necessary. - Check for and disable non-essential Windows Services. To check which Windows services are running, go to “Administrative tools” in the Control Panel and double click on “Services”. This will bring you to a window that will provide information on the enabled services on your computer. Disable those that you don’t need and check if your computer is running better.
- Junk Cleanup. Computer can accumulate lot of garbage files over a period of time. It is advisable to regularly clean such non-used files (temporary Internet files, cookies, recent documents, etc) with freely available software.



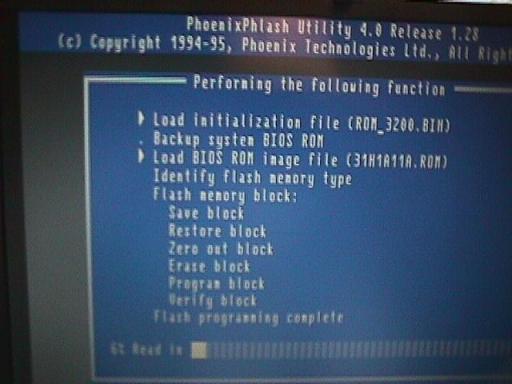
Follow Us!