Over the past decade, WiFi/wireless networking has become very popular. Low cost and simplicity are some of the reasons why WiFi is so popular. Today, it is almost impossible to buy a laptop that doesn’t have a wireless card built into the screen, which is why WiFi’s popularity continues to grow.
What Does WiFi Stand For?
WiFi refers to the 802.11 wireless networking standard that is promulgated by the IEEE. Every time a standard is updated, a new letter is added to the end of the designation. This normally equates to an increase in potential bandwidth and security protocols with the standard. For example, WiFi started seeing a significant increase in usage starting with the 802.11B version of the protocol and has continued to be upgraded since then.
How Does a Wireless Network Work?
Wireless networks use radio frequency waves that are transmitted in the 2.4 GHz to 5 GHz spectrum that are very similar to television or cell phone signal transmissions. When your computer is connected to a wireless network, its wireless adapter will encode information into a radio signal and then transmit it using the wireless antenna that is normally built into the screen of new laptops. Wireless signals can also be received via an external antenna plugged into the USB slot of a computer. The WiFi router for the network then receives this information, decodes it, and sends to the Internet through a wired, high-speed connection.
What Are the Available WiFi Networking Standards?
The 802.11 wireless networking standard has several implementations in use today. The first is the 802.11a standard that operates in the 5 GHz spectrum and is rated at up to 54 Mbs. It also uses an orthogonal frequency-division (OFDM) multiplexing system that reduces interference, but increases the complexity of the hardware required to work a network supporting this standard. The least expensive standard to operate is the 802.11B which originally made it the most popular WiFi standard to implement. The 802.11B standard is rated at 11 Mbs and works in the 2.4 GHz RF band.
The 802.11g standard has become more popular in recent years, handling 54 Mbs of data at the 2.4 GHz spectrum. It uses the same OFDM encoding as the 802.11a standard while implementing more strict security protocols. The 802.11n standard is one of the newer options on the market which is rated at speeds of up to 140 Mbs and has the latest security protocols.
How Do You Connect to a Wireless Network?
In order to connect to a wireless network or WiFi hotspot, the computer must have a wireless adapter. Most new computers have this built in, but you still need to check. If the PC does not have it, a PCI or USB adapter can be purchased in most electronics stores. Once the wireless adapter is installed, it will be able to automatically detect available wireless networks in range of the computer. On a Windows computer, you can double click the “Network” icon in the Windows System Tray and then select “Show Available Networks” menu option. The WiFi networks that are in range of the computer will be displayed, and the user can click the network he/she wants to join. However, if a network is labeled as being secure, a pass-phrase or password established by the network administrator will be needed to make the connection.
Wireless Network Setup
One of the most popular ways to use wireless network is setting up a WiFi network to share a home Internet connection. Anyone who already has a high-speed Internet connection can set up WiFi by purchasing a wireless router that will share the cable or DSL modem connection. The majority of wireless routers will have a range of approximately 100 feet or just over 30 meters. Once the router is plugged into the power source and connected to the DSL or cable modem, an interface screen will show up and it will allow the user to do the following:
- Set the Service Set Identifier (SSID)
- Channel (Many users will want to change this from the default setting to avoid interference, especially if living in an apartment where many other users could have routers setup on the same channel).
- Security options to include method of encryption of wireless data and the network password.
Wireless Network Security Options
There are several ways to secure a wireless network. A popular way to encrypt a wireless network was to use the Wired Equivalency Privacy (WEP) security standard. This is still in use today, but has been found to have security vulnerabilities that require the network administrator to change security settings more frequently than with newer security standards. WPA (WiFi Protected Access) is now incorporated into the 802.11i wireless standard and uses temporary key integrity protocol (TKIP) encryption. A third option for network admins is to use Media Access Control (MAC) address filtering that requires each computer to be manually registered to have access to the network. The overall usability of the network decreases with this method. The security levels may be higher, but still not good enough, since MAC addresses can be faked.

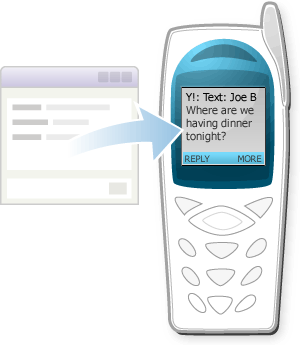

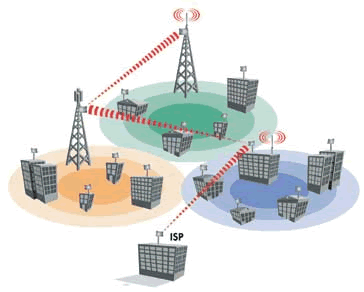
pieman
because you dont like banans
andrew
hi there,
ive got 2 icons on my desk top showing a wifi connection of four bars (good) and the little computer icon with strength as low
why is this and when i disable the computer icon both go off!
any help apprieciated thanks.