Past Windows versions always had some preinstalled applications. Some were legendary and enjoyed a legendary status, while some were quite annoying. The same applies to Windows 10, with one exception: the number of “unwanted” apps is larger than ever.
There is no simple way to uninstall the numerous unwanted Windows 10 apps. You either need to remove them by using some advanced commands via PowerShell or by using a third-party software which will do that for you.
It is also worth mentioning that over time Windows upgrades will restore lots of those removed applications and you will need to remove them again.
On the other hand, removing some apps will interfere with the functionality of others apps… For example, removing News, Weather, Alarm and Clock apps will influence how Cortana functions, and some of Cortana functions will be broken completely. You can also remove Cortana but not the way described here.
There is an option to ignore these apps. However, it would be great if you could hide them or remove them from the “Start menu”. Some can be removed and uninstalled, but many of them of can’t.
Here are two ways of uninstalling all Windows apps… The first one is slower and includes typing and executing some commands. The second one is using a third-party app, it is quicker, and only requires you to do some clicking.
Uninstallation of built-in apps using PowerShell
Windows PowerShell is a task-based command-line shell and scripting language designed especially for system administration. Windows PowerShell helps IT professionals and power users control and automate the administration of the Windows operating system and applications that run on Windows.
Basically, it’s a variant of command line, an app that comes with your Windows 10, which will allow us to execute some commands on our system which ordinary users are not allowed to.
This means you will need to have appropriate administration privileges for the system where you plan to uninstall built-in apps. If you are the owner of your machine and the system, then you have these.
First run PowerShell as an administrator:
- Click the “Start menu”
- Type “PowerShell”
- Right click on the “PowerShell” desktop app (not the ISE version)
- Click “Run as Administrator”
Now copy/paste the following commands to PowerShell command prompt (one by one) and press enter after each of these. If you don’t want some app deleted, just skip the line for it.
If you want to uninstall 3D Builder copy/paste:
Get-AppxPackage -allusers *3dbuilder* | Remove-AppxPackage
If you want to uninstall Alarms and Clock:
Get-AppxPackage -allusers *windowsalarms* | Remove-AppxPackage
If you want to uninstall Calculator:
Get-AppxPackage -allusers *windowscalculator* | Remove-AppxPackage
To uninstall Calendar and Mail:
Get-AppxPackage -allusers *windowscommunicationsapps* | Remove-AppxPackage
To uninstall Camera:
Get-AppxPackage -allusers *windowscamera* | Remove-AppxPackage
Uninstalling Get Office:
Get-AppxPackage -allusers *officehub* | Remove-AppxPackage
To uninstall Get Skype:
Get-AppxPackage -allusers *skypeapp* | Remove-AppxPackage
To uninstall Get Started:
Get-AppxPackage -allusers *getstarted* | Remove-AppxPackage
To uninstall Groove Music:
Get-AppxPackage -allusers *zunemusic* | Remove-AppxPackage
To uninstall Maps:
Get-AppxPackage -allusers *windowsmaps* | Remove-AppxPackage
To uninstall Microsoft Solitaire Collection:
Get-AppxPackage -allusers *solitairecollection* | Remove-AppxPackage
To uninstall Money:
Get-AppxPackage -allusers *bingfinance* | Remove-AppxPackage
To uninstall Movies & TV:
Get-AppxPackage -allusers *zunevideo* | Remove-AppxPackage
To uninstall News:
Get-AppxPackage -allusers *bingnews* | Remove-AppxPackage
To uninstall OneNote:
Get-AppxPackage -allusers *onenote* | Remove-AppxPackage
To uninstall People:
Get-AppxPackage -allusers *people* | Remove-AppxPackage
To uninstall Phone Companion:
Get-AppxPackage -allusers *windowsphone* | Remove-AppxPackage
To uninstall Photos:
Get-AppxPackage -allusers *photos* | Remove-AppxPackage
To uninstall Store:
Get-AppxPackage -allusers *windowsstore* | Remove-AppxPackage
To uninstall Sports:
Get-AppxPackage -allusers *bingsports* | Remove-AppxPackage
To uninstall Voice Recorder:
Get-AppxPackage -allusers *soundrecorder* | Remove-AppxPackage
To uninstall Weather:
Get-AppxPackage -allusers *bingweather* | Remove-AppxPackage
To uninstall Xbox:
Get-AppxPackage -allusers *xboxapp* | Remove-AppxPackage
After we have removed apps, we can use the classic uninstallation procedure to uninstall the rest of unneeded programs from our system:
- Click the “Start menu”
- Type “Control panel” and click on “Control panel” desktop app icon
- Click the “Uninstall a program” link
- Select the program you want to uninstall and right click on it
- Click “Uninstall program”
- Wait till it finishes, then repeat the process
Uninstallation of built-in Windows 10 apps using Win 10 Spy Disabler program
“Win 10 Spy Disabler” is a free application built by the site2unblock.com guys. It’s free and it can do lots of nice and useful stuff for your Windows system, with just a few clicks. What’s even better is that they have a portable version. You can download it, unzip it, run it, close it and delete it, without installation.
Once you download and run this program, go through all tabs and uncheck everything. Then go to the “Windows apps” tab and check apps you want to uninstall and uncheck those you want to keep.
Hit the Apply button. Wait until it finishes and restart the computer. That’s it, no additional steps required.
You can use the same program to restore any of the apps you previously deleted.

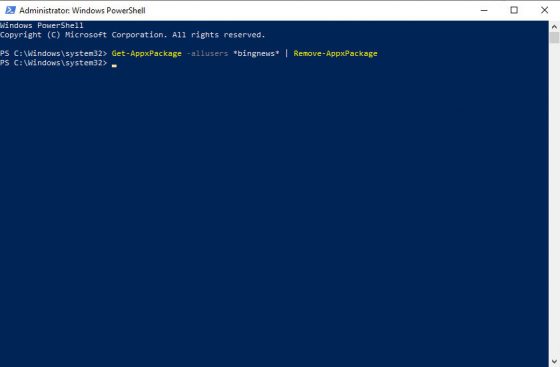
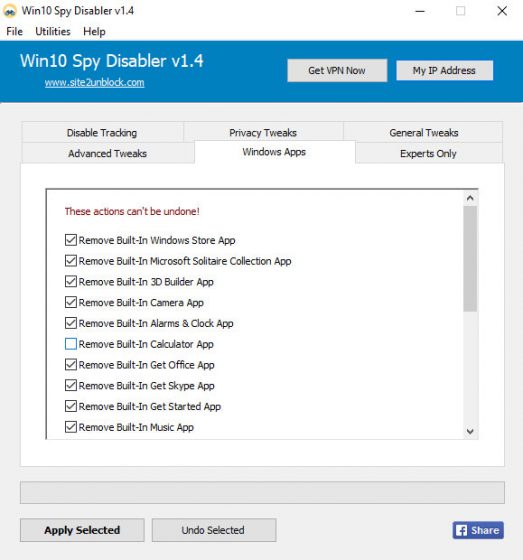
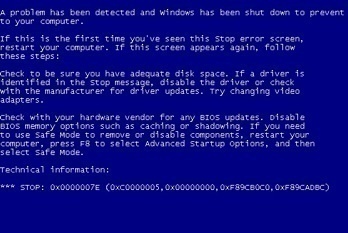
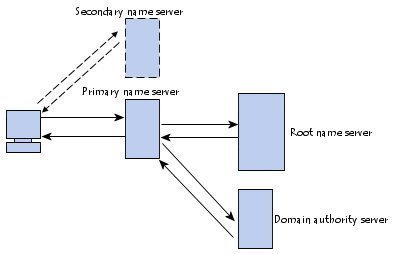
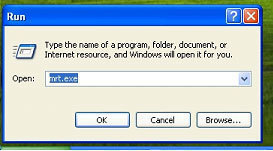
Follow Us!