Safe mode in Windows operating systems is a diagnostic mode which allows you to boot the Windows without most of the drivers or apps that might interfere with how Windows works. This mode serves mostly to allow you to fix problems that prevent Windows from booting normally.
In older versions of Windows such as 7, Vista, XP, 2000, Me, 98 and even 95 you could enter into safe mode by pressing F8 key during the system boot.
Since Windows 8, that practice is changed but not intentionally. In fact, Windows 8 and Windows 10 still support pressing F8 or Shift + F8 procedures for entering into Safe Mode but the real problem is that Windows loads too fast, that there is no time for you to click in the exactly right moment to interrupt the boot process. This is nicely explained in the official Microsoft blog – the following link.
Luckily there are a couple of other ways to enter into safe mode in Windows 10…
1st Way: Interrupting Windows Boot Process 3 times
During the normal load of Windows press reset button. Repeat this 3 times and Windows will automatically try to find errors on your PC afterwards. After the automatic diagnostics finishes gathering of data “Automatic Repair” screen will pop up and you can follow these steps:
- Click on the “Troubleshoot” option
- Click on the “Advanced options”
- Click on the “Startup settings”
- Click on the “Restart”
Windows will restart and before it loads, the menu will appear, where you will be able to select “Enable Safe Mode”.
2nd Way: Restarting into Safe Mode
After you boot-up Windows 10, once you are at the welcome screen take the following steps:
- While holding it, in the lower right corner click on the “Turn off” button.
- “Restart” option should pop out, click on it
- New menu will show up, click on the “Troubleshoot” option
- Click on the “Advanced options”
- Click on the “Startup settings”
- Click on the “Restart”
Windows will restart and before it loads, a new menu will appear where you will be able to select “Enable Safe Mode”.
3rd Way: Using MSCONFIG.EXE to Boot into Safe Mode on Next Restart
For this to work you must be able to login into Windows 10. Once you are logged in follow these steps:
- Click on the “Start Menu”
- Type “msconfig” without quotes
- Click on the “System Configuration” desktop app
- In newly opened windows click on the “Boot” tab
- Check the option “Safe Boot”
- Click “Apply” and “Ok” buttons
- Restart the computer.

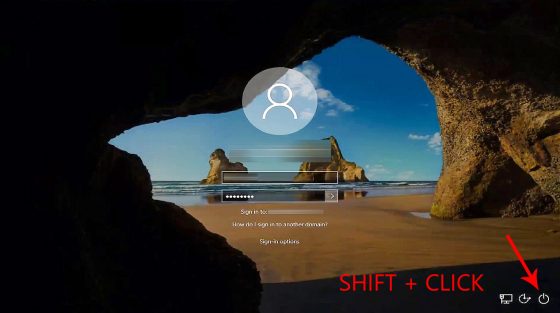
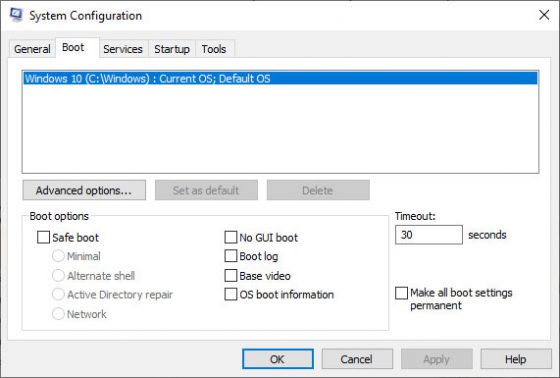
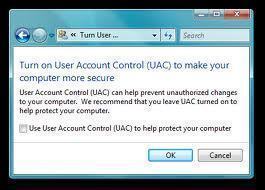
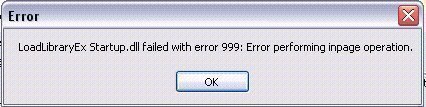
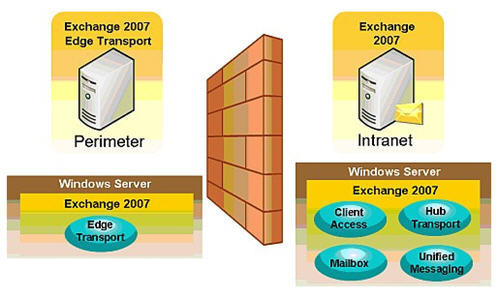
Follow Us!