Taskbar window combing or grouping is a feature of Windows introduced with Windows XP. However, this option as a default started with Windows Vista.
There is no difference when it comes to Windows 10 either, this option is a default one, and one of the major things that experienced users disable first. Basically, this option, combines multiple instances of one app under one button on taskbar. The opposite of this is that every desktop app running has their own rectangle taskbar space.
Microsoft always allowed to disable this option, but the settings and ways to do it depend on the Windows version you are using.
In Windows 10, it is impossible to achieve total taskbar behavior of Windows XP. However, it is possible to make some adjustments, so that you are less annoyed.
Taskbar combining / grouping settings
Windows 10 allows a couple of settings and behaviors of grouping apps.
The first one is forcing of “Always combine” option and this is the default option with fresh Windows 10 installs. It groups all opened apps under one taskbar button.
The second one is “Combine when taskbar is full”. This option will change the taskbar apps to be similar as in Windows XP, icon with text. However, once you open enough apps, and they do not have enough space in the taskbar, Windows will combine them under one icon button.
The third option is “Never combine” (this is the one people who have history with Windows prefer) and this option will make the system behave like classic Windows XP or earlier, your app will be a classic rectangle with icon and text in the taskbar.
To access these settings, do the following:
- Click the “Star menu”
- Go to “Settings”
- Click on “Personalization” option
- In the left pane on the bottom, click on the “Taskbar” option
- Scroll down and you will see the section “Combine taskbar buttons”.
There you will be able to pick “Never” or any other desired behavior for your taskbar apps.
Hint: If you use multiple displays, scroll down a little bit more and under “Multiple displays” option you will be able to disable taskbar from additional display or change its behavior to the same as on the primary display. This option is one of the cool things in Windows 10, because in older Windows you needed to use a third-party program to have the taskbar on additional screens.

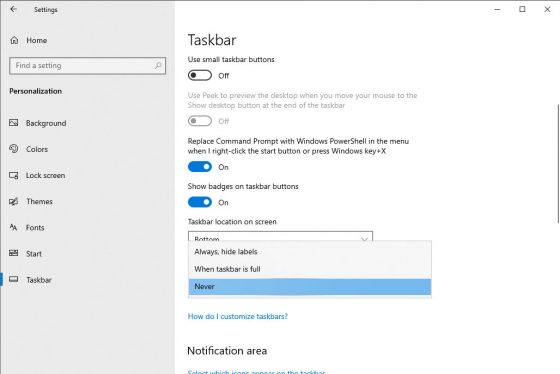
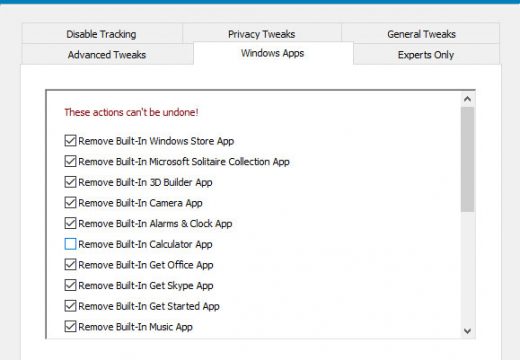
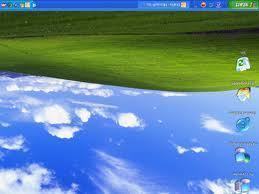
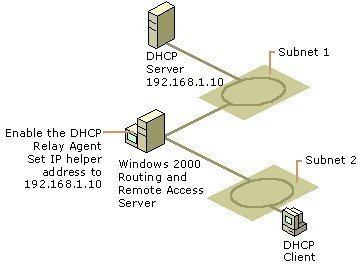
Follow Us!