With every new Windows version Microsoft introduces more and more animations to the operating system. It does it for a couple of reasons, but mainly it is to make it appear smoother and more appealing to new and old users…
More experienced users will mostly dislike these animations, but apart from disliking them, these animations are a burden for your PC, especially if you are running an aging configuration.
For Windows 10, Microsoft enabled plenty of these animations and some are fairly annoying while some are quite useful. They did it because of their new design philosophy called Microsoft Fluent Design System. Will you like these or not is quite a subjective thing, but we agree that some animations are really annoying.
Luckily, Microsoft provided an easy and fast way to disable all animations or just enable some of these selectively in order to get snappier and more responsive Windows interface.
In order to disable the Windows 10 animations, do the following:
- Click the “Start” button
- Type “Control panel” without quotes and click on provided app
- Click on the “System and security” option
- Click on the “System” option
- Click the “Advanced system settings” option on the left side
- Select the “Advanced” tab on the top
- Under “Performance” section click on the “Setting” button
- Window will appear (like on image bellow) where you can enable or disable various animations and visual effects settings.
If you are doing this because your computer is slow, then simply click on the option “Adjust for best performance” and hit “Apply” button and “Ok” button.
If you want to restore the animations so your system looks the same as when you installed Windows 10, click the “Adjust for best appearance” option and hit “Apply” button and “Ok” button.
If you are just annoyed with certain animations (like we were) then simply uncheck appropriate checkboxes and hit “Apply” and “Ok” buttons. Changes will be instant and there will be no need to restart your computer to see them.
It’s worth noticing that these Advanced system settings are a legacy from Windows Vista. This means that you can follow the same steps to deactivate animations on Windows Vista, Windows 7, Windows 8 and 8.1 and Windows 10.
However, since these options are a legacy from older Windows operating systems, it’s reasonable to assume that Microsoft will move all of these options somewhere else in one of the upcoming Windows 10 updates.
Some of these options are already available for manipulation in “Easy of Access” section.
In order to disable animation via “Easy of Access” follow these steps:
- Click on the “Start” button
- Click on the “Settings” button
- Click on the “Easy of Access” option
- Scroll down to “Simplify and personalize Windows”
- Under “Show animations in Windows” move slider to “Off”.
- Close the window, and the new settings will be applied immediately.

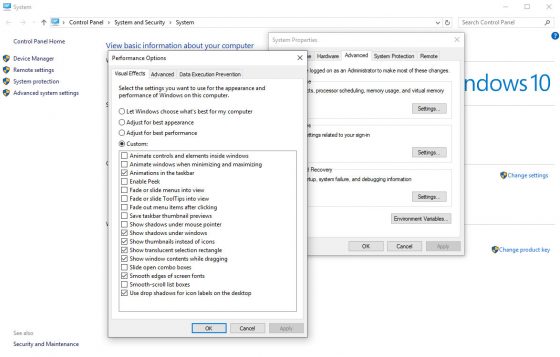
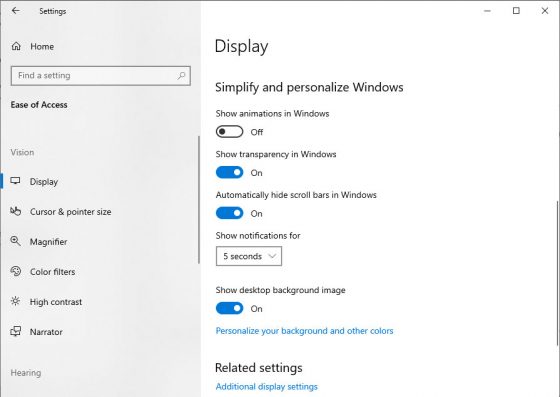
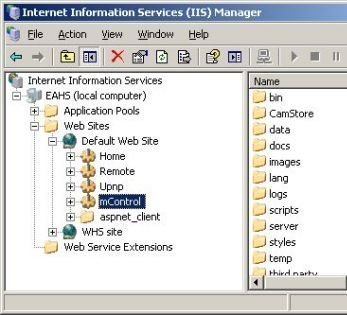
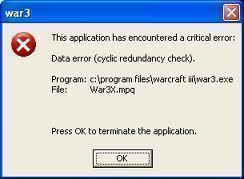
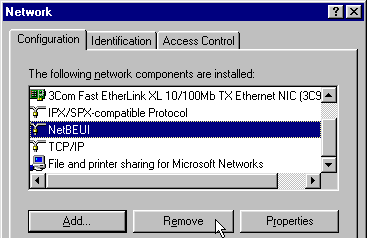
Follow Us!