ActiveX is a software structure created by Microsoft. It contains re-deployable software modules known as controls which are utilized to perform a unique function or set of functions within the confines of Microsoft Windows. These controls can be brought together to work as a complete software application itself.
ActiveX controls are based on the Component Object Model (COM) and Object Linking and Embedding (OLE). They are similar to Java applets, except that ActiveX controls work exclusively with Microsoft Internet Explorer and the Windows operating system. ActiveX offers a greater level of control; however greater control also makes them more dangerous as they are open to attacks from malware and spyware. ActiveX controls can be developed with the help of the following languages or environments: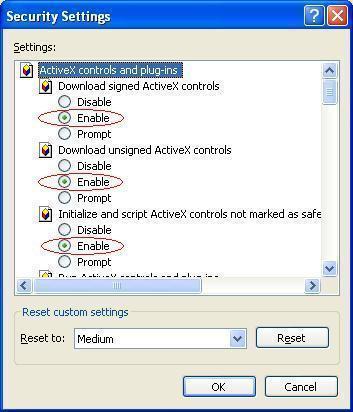
- Borland Delphi
- C#
- C++
- ATL (Active Template Library)
- MFC (Microsoft Foundation Classes)
- Visual Basic
- Java
How to enable ActiveX controls in Internet Explorer
You will have to enable ActiveX controls on Internet Explorer to view ActiveX content. To enable ActiveX scripting and controls on Internet Explorer, perform the following steps:
- Open Internet Explorer.
- Click the Tools Menu and then click Internet Options.
- The Internet Options window appears.
- Click the tab Security and then click the button Custom Level.
- The Security Settings window appears.
- Under the Setting ActiveX and plug-ins, you will find the following options:
-
- Automatic prompting for ActiveX controls
- Binary and script behaviors
- Download signed ActiveX controls
- Download unsigned ActiveX controls
- Initialize and script ActiveX controls not marked as safe
- Run ActiveX controls and plug-ins
- Script ActiveX controls marked safe for scripting
The above options will each have all or some of the following radio buttons: Disable, Enable and Prompt. You can select either of them as required. Due to security reasons, it is advisable to select the option prompt or disable for the Download unsigned ActiveX controls and Initialize and script ActiveX controls not marked as safe settings.
You can also use the Reset custom settings drop-down menu in security settings to enable ActiveX. The options are:
Low
The Low option enables ActiveX controls to be initialized or scripted.
Medium
The Medium option warns users of any security violation before the page loads. Users can accept or deny scripting or initialization based on the warning.
High
The High option completely disables ActiveX controls to be scripted or initialized. Users cannot accept or deny scripting or initialization of ActiveX controls.
How to enable ActiveX controls in Microsoft Office
For Microsoft Office XP and Office 2003:
You may be asked to give permission for ActiveX controls to be loaded if the word document contains ActiveX controls. You will receive a message asking you to click either Yes or No. Clicking Yes will ensure that the ActiveX controls are loaded, and clicking No will block them.
This message will appear if the ActiveX controls present in the document are marked as Unsafe for Initialization (UFI). The controls should be marked as Safe for Initialization (SFI).
Another method to ensure ActiveX controls in Office XP or Office 2003 documents are safe for initialization is to change the UFI settings via the registry editor. The values for UFIControls are 1 to 6. By default the UFIControl is set to 6, the most secure being 4 and least secure being 1. To alter the registry and add the UFIControl subkey, perform the following steps:
- Click Start and then Run.
- The Run dialog box appears. In the Run text box, type Regedit and then Click Ok.
- Navigate to the following registry subkey : HKEY_CURRENT_USERSOFTWAREMicrosoftOfficeCommon
- Right-click the Common folder, and click New and then Key.
- Type Security for the new key and press Enter.
- Right-click the folder Security, and click New and then DWORD Value.
- Type UFIControls for the new value and then press Enter.
- Double-click the value UFIControls.
- Type 1 in the Value data box , and then click OK.
The setting of UFIControls value to 1 will enable the ActiveX controls to load without any prompt message.
For Microsoft Office 2007:
To enable ActiveX controls for Microsoft Office 2007 (applicable for Microsoft Word, PowerPoint, and Excel), perform the following steps:
- Open Microsoft Word, Excel, or PowerPoint.
- Click the Microsoft Office Button located at the upper left hand corner.
- Click the menu item options for the particular application; for example Word Options.
- The Options window appears.
- Click the option Trust Center and then click Trust Center Settings.
- Click ActiveX Settings.
- Click an option from the list displayed:
-
- Disable all controls without notification
- Prompt me before enabling Unsafe for Initialization controls with additional restrictions and Safe for Initialization (SFI) controls with minimal restrictions
- Prompt me before enabling all controls with minimal restrictions
- Enable all controls without restrictions and without prompting
- Safe mode
In Microsoft Access you can enable ActiveX controls by clicking Options present in the Security Warning message bar. You will have to choose between the following options:
- Help protect me from unknown content (recommended)
- Enable this content
If you are sure of the publisher of the ActiveX controls, Select the second option.

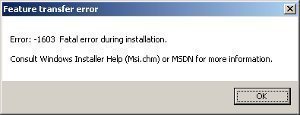

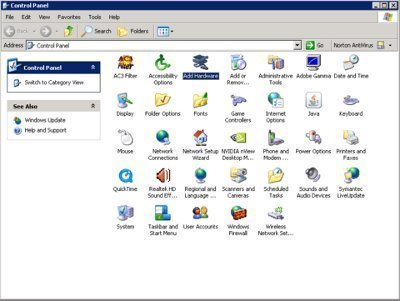
Candy Kittara
Thanks for the information on how to enable activex control. Research from Errortools show that not only is this add-on important to users operating on IE, but in some ways it can harm your computer so when enabling this control, users need to be careful.