If you’ve recently moved from older Windows version (such as Windows 7) to Windows 10 and you can’t get used to it, one of the reasons might be that Windows 10 default scaling is set to 125%.
Default Windows 10 install has scaling set to 125%. This means everything will be 25% bigger then in your Windows 7 in the same resolution you are used to. That applies to literally everything – from the Start menu and taskbar, system windows and desktop apps, to web pages being zoomed in.
We even tried zooming out our browsers thinking it had something to do with Chrome or Firefox, but still something was out of place, like a small but persistent itch.
Changing resolution was not helpful either – even worse, as this would bring a lot more issues, and it was especially noticeable if you are moving on either side of your display resolution.
It is worth to mention that this is a highly subjective thing. Some people prefer smaller interfaces, while others like them big. Everything becomes more complicated with 4k screens, where scaling options in Windows 10 are really useful.
Anyway, the fix is simple. Just lower the scaling and as soon as you do that, you will feel comfy as with your old Windows 7.
To change scaling in Windows 10:
- Click on the “Start menu”
- Click on the “Settings” button
- Click on the “Display” option
- Under “Scale and layout” click on the dropdown menu
- Set value to “100%”
You will need to restart some apps before new settings are applied to those; in the meantime, those apps can be blurry.
One problem which you can experience is that “Scale and layout options” are missing or that these options are greyed out in your system. This is because you don’t have a graphic card driver installed or one of the Windows updates is incompatible in some parts with your existing display driver (this will likely happen if you use multi-monitor setup or a TV as second monitor. In all of these cases, you will fix the issue by installing the latest drivers from your graphic card vendor web site.
Rarely, some combination of monitors and generic drivers will cause the same issue. In those cases, the solution is the same: install your monitor driver and set it to use your usual monitor resolution.

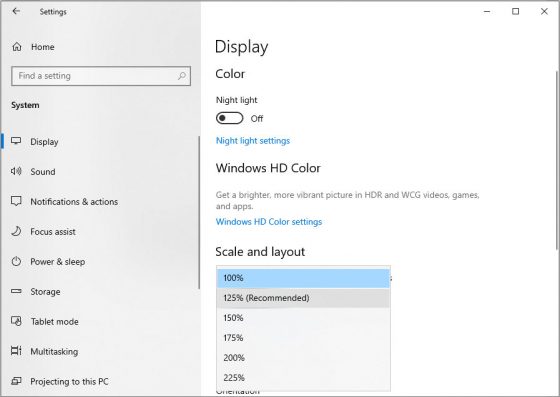
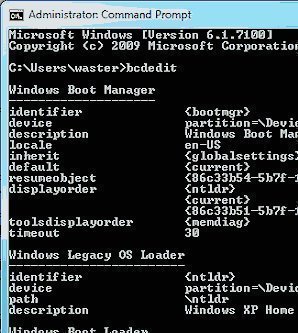
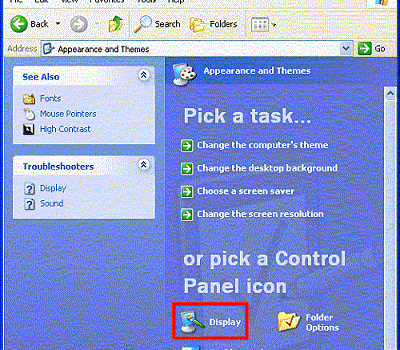
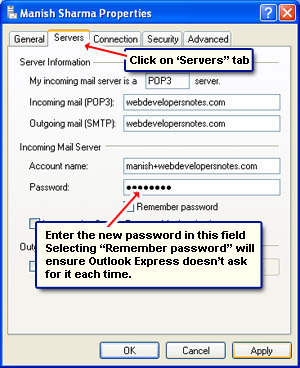
Follow Us!