Your hard drive is where your computer stores the operating system and most folders and files that it uses. Hard drives have grown in capacity over the years, and as storage capacity has increased so has the amount of data one can store on his or her computer. Knowing not only the capacity of your computer’s hard drive, but also the amount of free space available, is crucial when loading large applications such as a new operating system, office applications, or large files such as video or audio.
There are two main ways to check hard drive capacity in Windows. They are both extremely simple and take less than a minute.
Step 1. The first step is to launch your operating system and then click on the Start button on the lower left corner. A window should appear.
Step 2. Click on My Computer and again a new window should appear.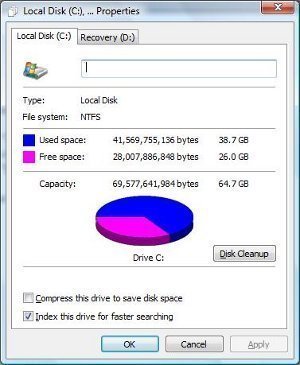
Step3. In the new window you should see a few sections. For our purposes we will be looking at the second section; Hard Disk Drives. For most computers, there should only be one hard disk drive in the section; however, if your computer has multiple hard drives connected, you will see each disk drive listed.
Step 4. Left click once on the hard drive. On the left hand side of the window, you should immediately see information related to the hard drive you just clicked on. Included in this information will be the local disc’s identity (e.g. Local Disk C ). It should also list the File System, Free Space and Total Size. Using this information, you can immediately check the total capacity for the hard drive and how much of this space has been used.
The second way to check the capacity of the hard drive in Windows is as follows:
Step 1. Launch your Windows operating system and click on the Start button at the bottom left hand corner. A window should appear.
Step 2. Click on My Computer and again a new window should appear
Step 3. In the new window you should see a few sections including, Files and Folders on your computer, Hard Disk Drives and Devices with Removable Storage. Click on the hard drive – located in the second section. There may be more than one hard drive in this section – if this is the case choose the hard drive you would like to know details of.
Step 4. Right click on the hard drive. A menu should appear. At the bottom of the menu will be the word Properties – select Properties. Instead of a side bar giving you information regarding your hard drive, when you use this method a dialogue box will pop up with a pie chart illustrating information about your hard drive. The pie chart will show you the total capacity of the drive and the total amount of hard drive space used. To exit this dialogue box, click OK.
A Bit about Hard Drives
The maximum capacity of a hard drive is determined by a certain set of parameters that describes how the drive and computer will interact. In some cases, changing a single increment of a single parameter may change the hard drive’s total capacity by well over 100 megabytes.
There are some hard drive controllers and some computers that are unable to utilize the correct parameters for a particular drive. To correct this situation, an automatic or manual parameter adjustment has to be done. These adjustments may not change the drive’s overall capacity.
Another main factor in determining hard drive capacity is how the manufacturer rates it. Some hard drive manufacturers believe that one megabyte is the equivalent of one million bytes while another may see it a different way and call one megabyte the equivalent of 1024 bytes squared. By using the one million bytes per megabyte rule, a drive can be described as being larger.
It is always good to check hard drive capacity. Knowing the amount of hard drive space being utilized is important. Many computers come with hard drives with very large storage capacities, but because of the different applications, files, and other data downloaded or created, a great portion of the hard drive space is used. This may cause users to be unable to store an extremely large file on their computer. Users can also find out when they may need to delete some of the files being stored so they can free up some of the space on their hard drive.

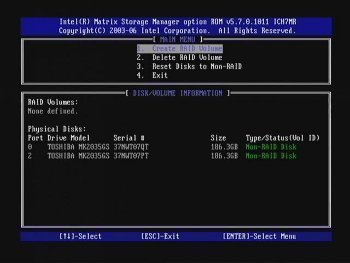
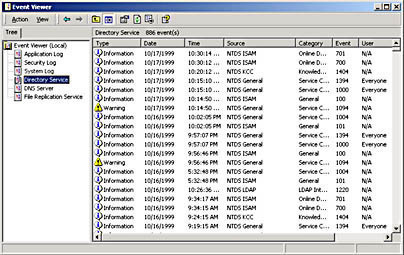
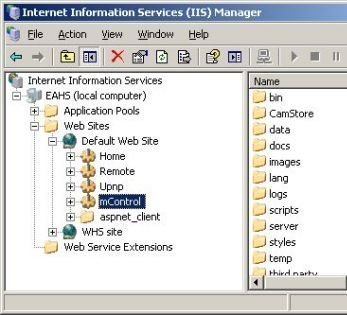
Pat Serio
@Aaron: Right click C:; Left click Properties. There you will see the pie chart. And, you are still running XP SP2??? in May 2012??? You absolutely must update to SP3! Now! SP2 has not been supported in several years. And I am not even computer literate.
Aaron
I remember I used to left click the hard drive in My Computer and see the pie chart instantly (perhaps with a different OS), but now I have to always use your second method always to see the pie chart. I’m running XPsp2. Is there a way of getting the pie chart to come with one click again?